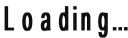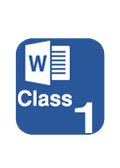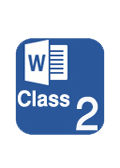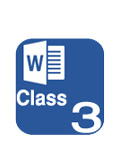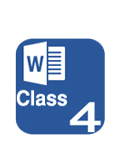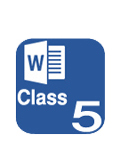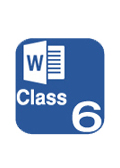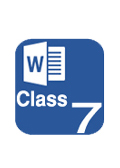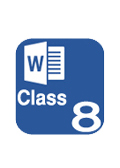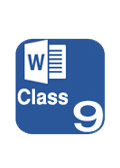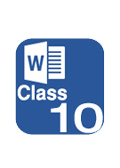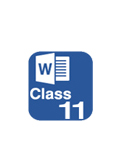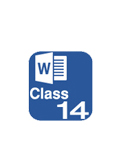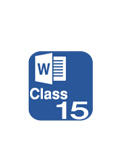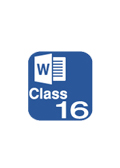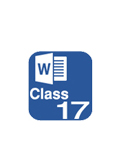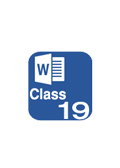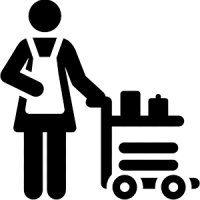Class 1
মাইক্রোসফট ওয়ার্ড কি
উত্তর:- মাইক্রোসফট য়োর্ড একটি Word Processing Package Program. একে সংক্ষেপে বলা হয় Ms Word, Ms Word মারকিন যুক্তরাষ্ট্রের Microsoft Corporation কর্তৃক বাজারজাতকৃত Package Program যা Windows এর অধীনে চলে । Microsoft Word এর মাধ্যমে বিভিন্ন ধরনের লেখালেখি, Compose, Type, Drawing, Project Profile তৈরি, চিঠিপত্র লেখা অফিসিয়াল কার্যাবলী সম্পাদনসহ যাবতীয় কাজ করা যায়
মাইক্রোসফট ওয়ার্ড ওপেন করার নিয়ম
Ans:- Windows Start Button >All Programs >Microsoft Office >Microsoft Word
মাইক্রোসফট ওয়ার্ড Close বা বন্ধ করার নিয়ম
1. Office Button/File >Close/Exit >No/Don't save
2. সর্বডানে উপরের কোনায় ক্রস চিহ্নিত ক্লোজ বোতাম রয়েছে। সেখানে ক্লিক করার মাধ্যমে কোনো ওয়ার্ড ডকুমেন্ট ও ওয়ার্ড অ্যাপ্লিকেশন বন্ধ করা যায়
3. ওয়ার্ডের টাইটেল বারের একেবারে বাম কোনায় ক্লিক করলে একটি ড্রপডাউন মেনু আসবে। উক্ত মেনু থেকে Close সিলেক্ট করলে বর্তমান ডকুমেন্টটি বন্ধ হয়ে যাবে
4. কিবোর্ড শর্টকাট ব্যবহার করে Alt + F4
ডকুমেন্ট এর ভিতর লেখা টাইপ করার নিয়ম
মাইক্রোসফট ওয়ার্ড ওপেন করলে ডিফল্টভাবে একটি সাদা Page আমাদের সামনে ওপেন হবে । ভালো করে দেখুন আমাদের খোলা সাদা পেইজে একটি দাগ নিভ নিভ করছে, এই নিভ নিভ দাগ কে কার্সর বলে। এই কার্সর যেখানে থাকবে Keyboard দিয়ে কোন অক্ষর চাপ দিলে কার্সরটা যেখানে থাকবে লেখাটা সেখান থেকে শুরু হবে
নিচের লাইনে যাওয়াঃ
লেখা শেষ হলে কার্সর সয়ংক্রিয়ভাবে নিচের লাইনে চলে যাবে। এভাবে লেখাকে প্যারা করে লেখা বলে। কিন্তু আপনার যদি এক লাইন লিখেই পরের লাইনে যাওয়ার প্রয়োজন হয় তাহলে Keyboard থেকেএন্টার Enter-কী চাপ দিতে হবে
কার্সর
ও মাউস পয়েন্টারঃ
মাউস নাড়ালে যে তীর চিহ্নিত আইকনটি নাড়াচাড়া করে তাকে মাউস পয়েন্টার বলে । আর
মাউস পয়েন্টার দিয়ে ডকুমেন্ট ক্লিক করলে যে একটি দাগ জ্বলে এবং নিভে তাকে কার্সর বলে । কার্সর
ডকুমেন্ট এর যেখানে থাকবে সেখান থেকে লেখা টাইপ হবে
ডকুমেন্ট এর লেখা ডিলিট করা বা মোছার নিয়ম
১.
Backspace Key: কী-বোর্ড থেকে Backspace Key চাপলে কার্সরের বামদিকে থেকে অক্ষর মুছে যাবে
২. Delete Key: কী-বোর্ড থেকে Delete Key চাপলে কার্সরের ডানদিক থেকে অক্ষর মুছে যাবে
একটি লাইন বা প্যারাগ্রাফ লেখার নিয়ম
লেখা শেষ হলে কার্সর সয়ংক্রিয়ভাবে নিচের লাইনে চলে যাবে। এভাবে লেখাকে প্যারা করে লেখা বলে। কিন্তু আপনার যদি এক লাইন লিখেই পরের লাইনে যাওয়ার প্রয়োজন হয় তাহলে Keyboard থেকে এন্টার Enter-কী চাপ দিতে হবে একে লাইন বলে
ডকুমেন্টে বড় হাতের এবং ছোট হাতের লেখার নিয়ম
Shift Key: কীবোর্ডে
দুইটি শিফট কী রয়েছে । ইংরেজি
বর্ণমালা কীগুলোর বড় হাতের অক্ষর টাইপ করতে চাইলে শিফট কী চেপে ধরে সেই অক্ষর টাইপ করতে হবে । কোন
সংখ্যা সূচক কী গুলোর উপরে যে প্রতীকগুলো রয়েছে সে গুলো টাইপ করতে হলে শিফট চেপে ধরে টাইপ করতে হবে
Caps Lock Key: বড় হাতের অক্ষর টাইপ করতে হলে ক্যাপস লক কী চাপ দিয়ে তার পর টাইপ শুরু করতে হবে । এটা কাজ করা অবস্থায় লক থাকলে সবুজ বাতি জলবে পুনরায় এটাতে চাপ দিলে বাতিটি নিবে য়ায় এবং পূর্বাবস্থায় ফিরে আসে
Movement / Arrow key-অ্যারো কী
← ↑ ↓ → কার্সরকে ডানে ,বামে , উপরে , নিচে স্থানান্তর করার জন্য Movement / Arrow key ব্যবহৃত হয়
লেখা সিলেক্ট বা ব্লক করার নিয়ম
লেখাকে ব্লক বা সিলেক্ট করলে তা কালো অংশে ঢেকে যায়। ইচ্ছা করলে মাউস এবং কিবোর্ড দিয়ে সিলেক্ট করা যায়। কিবোর্ড দিয়ে SHIFT কী চেপে ধরে অ্যারো কি চাপ দিতে থাকলে তা সিলেক্ট হতে থাকবে। ডকেমেন্ট এর পুরো লেখা সিলেক্ট করতে হলে Ctrl+A চাপতে হবে
লেখা সিলেক্ট করা বাতিল করতে হলে মাউস দিয়ে ডকুমেন্টের যে কোন জায়গায় ক্লিক করুন অথবা Keyboard থেকে অ্যারো কি চাপ দিন
মাইক্রোসফট ওয়ার্ডডকুমেন্ট –এর মোছে ফেলা লেখা ফেরৎ আনার নিয়ম
Undo - আমরা অনেক সময় ভুলবশত ডকুমেন্ট-এর লেখা কেটে ফেলি বা কেটে যায়,এ কেটে ফেলা লেখা ফেরত আনতে হলে Keyboard থেকে Ctrl+Z বা Undo - কমান্ড এ ক্লিক করতে হবে
Redo - ফেরত আনা লেখা আবার পূনরায় বাতিল করা
Word Delete করা
দুইটি Word এর মাঝে কার্সর রাখতে হবে
Ctrl+Backspace - বাম পাশের Word Delete হবে
Ctrl+Delete - ডান পাশের Word Delete হবে
Word বা Line Select
Double-click - একটি Word Select হবে
Triple-click - একটি Line Select হবে
Random Text
=RAND(4,5) - Document এর ভিতরে টাইপ করে Enter - Document এর ভিতর কিছু লেখা চলে আসবে যা আমরা প্রাকটিস করতে পারব
[ যদি না আসে >File menu >Option >Proofing >Auto Correct Option >Replace text as you type এই ঘরে টিক চিহ্ন দিতে হবে ]
পুরো
Line Select
Line এর
মাথায় Cursor রাখতে হবে (Shift+End)
Column ভিত্তিক
লেখা Select
Alt button চেপে
ধরে Drag করতে হবে নিচের
দিকে
একাদিক
Word একসাথে Select করা
Ctrl+Word Click
Class 2
মাইক্রোসফট ওয়ার্ড স্ক্রীন পরিচিতি - Microsoft Word Screen
Title Bar কি
উত্তর:- Word Window এর উপরের দিকের প্রথম Bar টিকে Title Bar বলে । এর মাধ্যমে সচল Document ও প্রোগ্রাম এর নাম জানা যায়
Menu Bar কি
উত্তর:- Window এর উপরে অবস্থিত Home, Insert, Page Layout, References, Mailings, Review, View ইত্যাদির প্রত্যেকটি হলো এক একটি Menu. যে বারটির উপর Menu গুলো অবস্থান করে তাকে Menu Bar বলা হয়
Tools বা Ribbon bar কি
উত্তর:- মেনুবারের নিচে বিভিন্ন প্রতীক সম্বলিত বারকে টুলবার বলা হয় । টুলবার এর প্রতিটি প্রতীককে আইকন বা টুল বাটন বলা হয় । কোন কাজ সম্পাদন করার জন্য সরাসরি টুলবার এর প্রতীক বাটনে বা টুল এ ক্লিক করে কমান্ড দেয়া যায় । এতে সময় অনেক কম লাগে
Page বা Document কি
উত্তর:- Microsoft Word Window এর ভিতরে যে জায়গায় লেখা বা টাইপ করা হয় সেটাই পেজ বা ডকুমেন্ট
Text Boundary কি
উত্তর:- পেজ বা ডকুমেন্ট এর চার পাশে যে Boundary থাকে
Ruler কি
উত্তর:- রুলার এর সাহায্যে পরিমাপ সংক্রান্ত কাজ করা যায় । ডকুমেন্টের উপরে এবং বাম দিকে অবস্থিত। এটি Alignment এবং Spacing Adjustment করতে সাহায্য করে
Cursor কি
উত্তর:- কার্সর একটি আলোক রেখা এ রেখা দিয়ে মনিটরের পর্দায় কাজের স্থান নির্দিষ্ট করা হয়। কার্সর হলো মাউসেরই আরেকটি রূপ।লেখার ক্ষেত্রে কার্সর ব্যবহৃত হয় । মাউসের রূপ তিনটি : পয়েন্টার , আই-বিম, কার্সর
Mouse Pointer - মাউস নাড়ালে যে তীর চিহ্নিত আইকনটি নাড়াচাড়া করে তাকে মাউস পয়েন্টার বলে
Undo - পূর্বের অবস্থায় ফেরত আনা
Redo - ফেরত আনা লেখা আবার পূনরায় বাতিল করা
Scroll Bar - Word Document এ দুই ধরনের Scroll Bar রয়েছে । একটি Vertical Scroll Bar এবং অপরটি Horizontal Scroll Bar. Vertical Scroll Bar এর সাহায্যে দ্রুত ডকুমেন্টকে উপরে এবং নিচে Up & Down করা যায় । Horizontal Scroll Bar এর সাহায্যে ডানে-বামে ডকুমেন্টকে সরানো যায়
Zoom Slider - ডকুমেন্ট ভিউ ছোট বড় করে দেখার জন্য
View Button - বিভিন্ন ভাবে ডকুমেন্ট ভিউ পদর্শন করা
Status Bar - Task Bar এর ঠিক উপরে রয়েছে Status Bar. এর সাহায্যে ডকুমেন্টের পেজ , লাইন , কলাম সংখ্যা ইত্যাদি জানা যায়
Document Window - উইন্ডো একটি আয়তক্ষেত্র যা স্ক্রীনের উপরে থেকে তথ্য প্রদর্শন করে
Backstage View - অফিস বাটনটিই File ট্যাব দ্বারা প্রতিস্থাপন করা হয়েছে এই অপশন গুলোকেই Backstage View বলে
Tell Me - টেল মি - এ অপশনটি নতুন সংযোজন। এর দ্বারা কোন কমাণ্ড সম্পর্কে হেল্প পাওয়া যায়
Dialog Box Launcher - ডায়ালগ বক্স লাঞ্ছার
এটি রিবনের বিভিন্ন গ্রুপের নিম্ন-ডান কোণে খুব ছোট তীর দ্বারা প্রদর্শিত থাকে। এই বাটনটি ক্লিক করলে গ্রুপের বিভিন্ন কমাণ্ড বিস্তারিতভাবে প্রদর্শিত হবে
Command Group কি?
প্রতিটি গ্রুপে বিভিন্ন কমান্ড রয়েছে। কমান্ড এপ্লাই করতে যেকোনো কমান্ডে ক্লিক করুন। কিছু গ্রুপের নিচের ডান কর্ণারে একটি এরো (Arrow) রয়েছে, যেটিতে আরো কমান্ড থাকে সেখানে ক্লিক করতে পারেন
Task Bar - Screen এর একেবারে নিচে যে বারটি থাকে তাই হলো টাস্কবার । টাস্ক অর্থ হলো কাজ । অর্থাৎ এ বারটিতে চলমান প্রোগ্রামটি জমা থাকে
Class 3
File Menu
Info - এটি ওপেনকৃত ফাইলের তথ্যাদি প্রদর্শন করে থাকে
New - নতুন পেজ বা ডকুমেন্ট তৈরি করা
File >New এ ক্লিক করলে একটা Task Pane বক্স আসবে-এ Task Pane বক্স থেকে Blank Documents এ ক্লিক করলে একটি নতুন পেইজ ওপেন হবে
Open - ফাইল বা ডকুমেন্ট ওপেন করা
File > Open > Select File
Save - যে কোন নামের মাধ্যমে ফাইল সংরক্ষণ করা
Save As - ফাইলের নাম পরিবর্তন করা । সেভ করা ফাইলটি অন্য আরেকটি নামে সেভ করার জন্য
Print - ডকুমেন্ট প্রিন্ট করা
Share - প্রয়োজনীয় ডকুমেন্ট শেয়ার করার জন্য এ অপশন ব্যবহৃত হয়ে থাকে
Export - প্রয়োজনীয় ডকুমেন্ট এক্সপোর্ট করার জন্য এ অপশন ব্যবহৃত হয়ে থাকে
Close - পেজ বা ডকুমেন্ট বন্ধ করা- File > Close এ ক্লিক করুন, ডকুমেন্ট টি সেভ না থাকলে একটি উইন্ডো আসবে। এখানে সেভ করতে চাইলে Yes এবং সেভ না করতে চাইলে No এ ক্লিক করুন।
Account - মাইক্রোসফট অফিসে একাউন্ট থাকলে লগইন করার জন্য এ অপশন ব্যবহৃত হয়ে থাকে
Options - এম এস ওয়ার্ড এর বিভিন্ন অপশন পরিবর্তন করতে এ অপশন ব্যবহৃত হয়ে থাকে
Class 4
Home Menu
Clipboard Group
Cut - লেখার যে কোন অংশ কেটে অন্য জায়গায় বসানোই হচ্ছে Cut । মাইক্রোসফট ওয়ার্ড ডকুমেন্ট –এর লেখা একস্থান থেকে অন্যস্থানে নিয়ে যাওয়ার জন্য টি ব্যবহার হয়।
Copy - নকল করা অনুলিপি করা বা একাদিক করা । কপি করা অর্থ হচ্ছে কোন একই জাতীয় তথ্যাবলি বার বার না লিখে কমান্ডের মাধ্যমে পুনঃ লিখন করা
Paste - Paste হচ্ছে স্থাপন করা বা জোরা লাগানো । লেখার যে কোন অংশ কেটে বা copy করে অন্য জায়গায় বসানোই হচ্ছে Paste
Format painter - কোন লেখার স্টাইল বা ফরমেট কপি করে অন্য লেখার উপর প্রয়োগ করার জন্য এ টুলটি ব্যবহার করা হয়
Font Group
bold - নির্বাচিত তথ্যাবলি বোল্ড ( মোটা বা গাঢ় ) আকারে উপস্থাপন করা
Italic - নির্বাচিত তথ্যাবলি ইটালিক ( বাঁকা ) আকারে উপস্থাপন করার জন্য
Under line - নির্বাচিত তথ্যাবলিকে আন্ডারলাইন দেয়ার জন্য
Strickethrough - কোন লেখাকে Incorrect বা ভুল বুঝানোর জন্য লেখার মাঝখানে কাটা দাগ দিতে হয়
Subscript - Subscript : অপশনের সাহায্যে আমরা কোন লেখাকে লাইনের একটু নিচে লিখতে পারি। এটি গাণিতিক সূত্র/সমীকরণ ইত্যাদি লেখার জন্য ব্যবহৃত হয়
Superscript - Superscript : অপশনের সাহায্যে আমরা কোন লেখাকে লাইনের একটু উপরে লিখতে পারি। এটি গাণিতিক সূত্র/সমীকরণ ইত্যাদি লেখার জন্য ব্যবহৃত হয়
Text Effects - লেখাকে স্টাইল করা
Text highlight Color - লেখার নির্দিষ্ট অংশের মাঝে যে কোন Color এর মাধ্যমে মার্ক করা
Font color - লেখা বা ফন্ট গুলোকে ভিবিন্ন রং এর মাধ্যমে উপস্থাপন করার জন্য । লেখার কালারকে ফন্ট কালার বলে
Font - ডকুমেন্টে আমরা যে স্টাইল এর অক্ষর দিয়ে লেখী তাকে Font বলা হয়। যেমনঃ Times New Roman, Arial, SutonnyMJ ইত্যাদি। প্রত্যেকটি ফন্টের ষ্টাইল একেক রকম। ডকুমেন্টে একাধিক ষ্টাইলের ফন্ট ব্যবহার করে আরো সুন্দর ও পরিচ্ছন্নভাবে উপস্থাপন করা যায়
Font Size - ফন্টের আকার (ছোট বা বড় ) নির্ধারণ করার জন্য এ টুলটি ব্যবহার করা হয়
Increase Font Size - Font Size বৃদ্ধি করার জন্য
Decrease Font Size - Font Size ছোট করার জন্য
Change Case - কোন ডকুমেন্টের লেখাকে বড় হাতের ছোট হাতের বা অন্য কোন ষ্টাইলে রূপান্তরিত করতে এ কমান্ডটি ব্যবহার করা হয়
Clear Formating - টেক্সট এর ওপর প্রয়োগকৃত বিভিন্ন ফরমেটসমূহ বাতিল করতে এ কমাণ্ড ব্যবহৃত হয়
Class 5
Home Menu
Paragraph Group
Align Left - ডকুমেন্ট এর লেখা বাম দিক থেকে শুরু করা বা তথ্যাবলিকে বাম দিকে নিয়ে আসা
Align Center - ডকুমেন্ট এর লেখা মাঝখান থেকে শুরু করা বা তথ্যাবলিকে মাঝখান দিকে নিয়ে আসা
Align Right - তথ্যাবলিকে মার্জিনের ডান পাশ ঘেসে উপস্থাপন করার জন্য
Justify - তথ্যাবলি উভয় প্রান্ত সমান করার জন্য । লাইনের বাম প্রান্ত বাম মার্জিন ঘেসে এবং লইনের ডান প্রান্ত ডান মার্জিন ঘেসে উপস্থাপন করার জন্য
Line and Paragraph Spacing - একটি প্যারাগ্রাফের সাথে আরেকটি প্যারাগ্রাফের যে দুরূত্ব তাকে প্যারাগ্রাফ স্পেসিং এবং একটি লাইনের সাথে আরেকটি লাইনের দূরতকে লাইন স্পেসিং বলে
Shading - Shading এর মাধ্যমে কোন Text বা Line এর মধ্যে ব্যাকগ্রাউন্ড কালার দেয়ার জন্য
Borders - ডকুমেন্টের নির্দিষ্ট টেক্সট কিংবা সম্পূর্ণ পৃষ্ঠায় বর্ডার এবং সেডিং দেয়ার জন্য
Bullets - প্রতিক বা চিত্রের সাহায্যে তালিকা তৈরি করার জন্য
Numbering - কোন লেখাকে সিরিয়াল অনুযায়ী তালিকা তৈরি করার জন্য
Multilevel List - বিভিন্ন স্টাইল এর লিস্ট আইটেম দেয়ার জন্য
Decrease Indent - লাইনের ইন্ডেন্ট ( লাইন বা প্যারাগ্রাফের শুরু ) কমানো যায়
Increase Indent - লাইনের ইন্ডেন্ট ( লাইন বা প্যারাগ্রাফের শুরু ) বাড়ানো যায়
Sort - লেখা বা সংখ্যাকে ক্রমিক বা ধারাবাহিক ভাবে সাজানোর জন্য Sort Option টি ব্যবহৃত হয়
Ascending - ছোট থেকে বড় অনুসারে সাজানো
Descending - বড় থেকে ছোট অনুসারে সাজানো
Show Paragraph Marks -
Styles Group
Styles - সিলেক্টকৃত টেক্সট/লাইন/প্যারাগ্রাফ প্রি-ডিফাইন স্টাইল প্রয়োগ করতে এ কমাণ্ড ব্যবহৃত হয়ে থাকে।
Editing Group
Find
ডকুমেন্টের মধ্যে কোন লেখা খুজার জন্য । Find এ ক্লিক করতে হবে। তারপর একটি উইন্ডো আসবে। Find What বক্সে আপনি যা খুজতে চাইছেন তা লিখে Find Next এ ক্লিক করতে হবে। আপনার কাংখিত শব্দটি যদি ডকুমেন্টে থাকে তাহলে সেটি হাইলাইট/ব্লক করে দেখাবে। আপনি যদি আরও খুজতে চান তাহলে একইভাবে Find What এ লিখে Find Next এ ক্লিক করুন।
Replace
ডকুমেন্টের একাধিক জায়গায় অবস্থিত কোন শব্দকে অন্য কোন শব্দ দ্বারা প্রতিস্থাপন করার জন্য । ধরুন কোন ডকুমেন্টে ১০০+ জায়গায় Goodinsee লেখা আছে। এখন আপনি এর সবগুলোকে পরিবর্ত করে itsonic লিখতে চাইছেন। Replace এ ক্লিক করতে হবে। এরপর এখানে Find What বক্সে যেটি পরিবর্তন করবেন সেটি লিখতে হবে এবং Replace With বক্সে পরিবর্তন হয়ে যা হবে তা লিখতে হবে। তারপর Replace এ ক্লিক করলে একটি শব্দ পরিবর্তন হবে। Replace All এ ক্লিক করলে ডকুমেন্টের সব শব্দগুলো পরিবর্তন হয়ে যাবে।
Select All
ডকুমেন্টের সবগুলো লেখা এক সাথে সিলেক্ট বা ব্লক করার জন্য
Select Objects
ডকুমেন্টের এর ভিতরে যদি এক সাথে Text এবং Objects অথবা কোন ধরনের ছবি থাকে সেখান থেকে Text বাদে শুধু মাত্র Objects এবং ছবি Select করার জন্য ।
Select Text with similar Formatting
Formatting একই ধরনের text এর স্টাইল বা Color সিলেক্ট করার জন্য এই Option টি ব্যবহৃত হয়
Selection Pane - ওয়ার্ড ডকুমেন্টে একাধিক অবজেক্ট থাকলে তা প্যান এর মাধ্যমে সহজে সিলেক্ট করার জন্য এ কমান্ড ব্যবহার করা হয়ে থাকে।
Class 6
Insert Menu
Pages Group
Cover Page - বিভিন্ন ধরনের খাতা , নোট পত্র , এ্যাসাইনমেন্ট - Assignment , বই পুস্তক ইত্যাদির Cover_page তৈরি করার জন্য
Blank Page - একই ফাইল বা ডকুমেন্টের ভিতরে একাদিক Page যুক্ত করার জন্য
Page Break - কোন ডকুমেন্টের মাঝে নতুন পৃষ্ঠা তৈরি করার জন্য Page Break কমান্ড ব্যবহৃত হয় । ডকুমেন্টে কোন লেখা লিখতে থাকলে পেজের শেষে কার্সর চলে আসলে স্বয়ংক্রিয়ভাবে নতুন পেজ তৈরী হয়। কিন্তু যদি কোন পেজে লেখা শেষ না করেই পরবর্তী নতুন একটি পেজে লেখার প্রয়োজন হয় তখন ব্রেক কমান্ড দিতে হয়
Tables Group
Tables - Row এবং Column সম্বলিত বিভিন্ন ধরনের Table বা ছক তৈরি করার জন্য
Drop down menu-ড্রপ-ডাউন মেন্যু - টেবিল গ্রিড সম্বলিত একটি ড্রপ-ডাউন মেন্যু প্রদর্শিত হবে। এখান থেকে মাউস ওভার করলে কার্সর অবস্থিত স্থানে টেবিল প্রদর্শিত হবে । প্রয়োজনীয় কলাম ও রো গ্রিড এর ওপর ক্লিক করুন
Insert Table
একাদিক কলাম বা র বিশিষ্ট টেবিল তৈরি করার জন্য । একটি ডায়ালগ বক্স আসবে এবার Number of Columns এর ঘরে কতগুলো Column নিতে চান তা লিখুন, তারপর Number of Row কয়টি নিতে চান তা লিখে Ok তে ক্লিক করুন।
Draw Table
মাউসের মাধ্যমে ক্লিক করে ড্র টেবিল আঁকতে হয়
Convert Text To Table - ডকুমেন্টের প্রয়োজনীয় স্থানে ট্যাব চেপে কনটেন্ট টাইপ করুন। অতপর তা সিলেক্ট করুন। Convert Text to Table ক্লিক করুন । Convert Text to Table এর ডায়ালগ বক্স প্রদর্শিত হবে। এবারে Separate text at সেকশনের Tab রেডিও বাটন সিলেক্ট করা না থাকলে সিলেক্ট করে Ok ক্লিক করুন।
Excel Spreadsheet - ডকুমেন্টে এক্সেল স্প্রেডশিট যুক্ত করতে এ কমাণ্ড ব্যবহৃত হয় । এক্সেল শিট হতে ওয়ার্ড ডকুমেন্টে ফেরত আসতে কীবোর্ডের Esc কী চাপুন
Quick Tables - প্রি-ডিফাইন ফরমেটেড টেবিল ব্যবহার করার জন্য এ কমাণ্ড ব্যবহৃত হয়
Class 7
Table Design Menu
Table Style Options Group
Table Style Options - ডকুমেন্টে টেবিল যুক্ত করার পর যখন স্টাইল প্রয়োগ করবেন তখন এর বিভিন্ন অপশন নিয়ে কাজ সম্পাদন করা যায়। যেমন: Header Row, Total Row, Banded Rows, First Column, Last Column, এবং Banded Columns. Table Style Option গ্রুপ বা প্যানেল এর বিভিন্ন অপশন চেকবক্স অন/অফ করে বিভিন্ন কার্যক্রম পরিবর্তন করুন
Table Styles Group
Table Styles - ডিফল্ট অবস্থায় বেশ কিছু টেবিল স্টাইল রয়েছে। এগুলো কাজের সময় বাঁচানোর জন্য খুব সহজে ব্যবহার করা যায়
Shading - টেবিলের সেল কালার করার জন্য
Borders Group
Border Styles - বর্ডার স্টাইল বা কালার করার জন্য
Line Style - লাইন স্টাইল করা
Line Weight - লাইন মোটা চিকন করার জন্য
Pen Color - পেন কালার পরিবর্তন করার জন্য
Borders - সেলের ভিতর বর্ডার দেয়া এবং বাতিল করা
Border Painter - বর্ডার পেইনটার এর মাধ্যমে বর্ডার স্টাইল করা
Class 8
Table Layout Menu
Table Group
Select - টেবিলের কলাম, র সেল টেবিল সিলেক্ট বা ব্লক করা
View Gridlines -
Properties - টেবিলের বিভিন্ন অপশন চালো করার জন্য
Draw Group
Draw Table - টেবিল ড্র করার জন্য
Eraser - সেলের বর্ডার মোছার জন্য
Rows & Columns Group
Delete - টেবিলের কলাম, র, সেল, টেবিল বাতিল করা
Insert Above - সিলেক্টকৃত রো’র উপরে নতুন রো ইনসার্ট করার জন্য
Insert Below - সিলেক্টকৃত রো’র নিচে নতুন রো ইনসার্ট করার জন্য
Insert Left - সিলেক্টকৃত কলাম এর বামে নতুন কলাম ইনসার্ট করার জন্য
Insert Right - সিলেক্টকৃত কলাম এর ডানে নতুন কলাম ইনসার্ট করার জন্য
Merge Group
Merge Cells - টেবিলের নির্দিষ্ট সেল একত্রিত করা
Split Cells - কোন একটি সেলকে ভাগ করার জন্য
Split Table - টেবিল বিভক্ত করা । টেবিলকে সবসময় হরিজোন্টালভাবে বিভিক্ত করা যায়, ভার্টিক্যালি টেবিল বিভক্ত করা যায় না।
Cell Size Group
Table Row Height - রো এর উচ্চতা বাড়ানো বা কমানো
Table Column Width - কলামের প্রসস্থতা বাড়ানো বা কমানো
Auto Fit - টেবিলের আকৃতি যদি মার্জিন এর অবস্থান থেকেও বড় হয়ে যায় তাহলে এ কমান্ডের সাহায্যে তা ঠিক করা যায়। এছাড়াও টেবিলের কিছু পূর্ব নির্ধারিত আকৃতি ঠিক করার কমান্ড ও এখানে দেয়া যায়। এজন্য উক্ত টেবিলের যে কোন জায়গায় কার্সর রাখুন। তারপর AutoFit to Contents/AutoFit to Window/ Fixed Column Width এর যেটি প্রয়োজন সেটিতে ক্লিক করুন।
Distribute Rows - র এর উচ্চতা সমান করা
Distribute Columns - কলামের প্রশস্থতা সমান করা
Alignment Group
Align - টেবিলের ভিতর Text বা লেখা গুলোকে ডানে, বামে, মাঝখানে, উপরে অথবা নিচের দিকে সাজানোর জন্য
Text Direction - টেবিলের ভিতর Text বা লেখা গুলোকে বিভিন্ন দিকে সাজানোর জন্য, লেখার দিক পরিবর্তন করা
Cell Margins - একটি সেলের লেখার চারপাশে নির্দিষ্ট পরিমান ফাকা স্পেইজ রাখা
Data Group
Sort - টেবিলের লেখা বা সংখ্যা ক্রমিক অনুসারে সাজানো
Repeat Header Roes - প্রথম পেইজ রো এর হেডিং গুলো ২য় পেইজে রো গুলোর মধ্যে দেখার জন্য । [ প্রথমে Table Layout Menu থেকে Table Group এর Properties - Row Tab - Repeat as header row at the top of each page এর ঘরে টিক মার্ক দিতে হবে - ok ] প্রথম পেইজে রো এর হেডিং তৈরি করে দিতে হবে, প্রথম পেইজ থেকে রো গুলো ২য় পেইজে যাবে হেডিং একাই চলে আসবে ] [ Repeat Header Roes Tools এর কাজ হলো ২য় পেইজের হেডিং বন্ধ করা ]
Convert to Text - টেবিলের তথ্য বা ডাটাগুলোকে টেবিল ছাড়া আলাদা ভাবে সাজানো
Formula - টেবিলে সূত্রের ব্যবহার করে বিভিন্ন গানিতিক ফলাফল নির্ণয় করা যায়
Class 9
Insert Menu
Illustrations Group
Picture - ডকুমেন্ট-এর ভিতরে কোন ছবি সংযুক্ত করার জন্য
Clip_Art
ডকুমেন্ট-এর ভিতরে ছবি সংযুক্ত করার জন্য । অফিস প্যাকেজ এর সাথে ডিফল্ট হিসেবে Picture সম্বলিত গ্যালারীকে Clip Art বলা হয় । Clip Art পিকচার গ্যালারী থেকে খুঁজে প্রয়োজনানুযায়ী পিকচার ডকুমেন্টে আনা যায়
Shapes - বিভিন্ন ধরনের চিত্রের Shapes আঁকা বা অংকন করার জন্য
Icons - ডকুমেন্টে ইন্টারনেট থেকে বিভিন্ন আইকন যুক্ত করার জন্য এ কমাণ্ড ব্যবহৃত হয়। এক্ষেত্রে ডকুমেন্টে আইকন যুক্ত করতে হলে অবশ্যই ইন্টারনেট কানেকশন থাকতে হবে।
Smart_Art - কোন কাজের প্রক্রিয়া বা ধাপ চিত্রের মাধ্যমে উপস্থাপন করার জন্য
Chart - কোন কিছুর মাপ বা স্কোরকে গ্রাফ বা চার্ট এর মাধ্যমে প্রকাশ করা । গানিতিক তথ্যসমূহের চিত্রময় উপস্থাপনাকে গ্রাফ বা চার্ট বলে ।
Screenshot - কম্পিউটারের স্ক্রিনের ছবি স্ক্রিনশট নেয়া । কি-বোর্ডের মাধ্যমে স্ক্রিনশট নিতে চাইলে, যে বিষয়ের স্ক্রিনশট নিতে চান সে বিষয়টি স্ক্রিনে একটিভ রাখুন। এবার কি-বোর্ডের Print Screen বাটন চাপুন । এবার আপনার ওয়ার্ড ডকুমেন্টে যেখানে স্ক্রিনশটটি রাখতে চান সেখানে ক্লিক করে কিবোর্ড থেকে Ctrl+V চেপে পেষ্ট করুন ।
Class 10
Insert Menu
Links Group
Hyperlink
Hyperlink : হাইপারলিংক শব্দটি ওয়েব কনসেপ্ট এর সাথে জড়িত। এটি মূলতঃ কোন লেখার সাথে অন্য কোন লেখার, ইমেইল, ওয়েব এ্যাড্রেস ইত্যাদির link করার জন্য ব্যবৃহত হয় যেমনঃ ডকুমেন্টের কোথাও facebook শব্দটি লিখলেন। এখন আপনি চাচ্ছেন এ facebook শব্দটির সাথে http://www.facebook.com এর লিংক দেওয়া থাকবে। যাতে কেউ facebook শব্দটির উপর ক্লিক করলেই এর ওয়েব পেজ সাথে সাথে ব্রাউজারে ওপেন হবে।
Bookmark - ডকুমেন্টের নির্দিষ্ট অংশ চিহ্নিত করে রাখা, যাতে পরবর্তীতে সহজে তা খুঁজে বের করা যায়।
Cross-reference - বিস্তারিতভাবে কিছু জানবার জন্য বইয়ের এক অংশ থেকে অন্য কোনো অংশ দেখবার নির্দেশ
Comments Group
Comment
Document এর ভিতরে শব্দ বা প্যারাগ্রাফ এর মধ্যে কোন Comment Add করার জন্য এই অপশনটি ব্যবহৃত হয়
Header & Footer Group
Header
Header and Footer: কোন পেজের উপরের মার্জিনের ফাঁকা জায়গাকে হেডার এবং নিচের মার্জিনের ফাঁকা জায়গাকে ফুটার বলা হয়। সাধারণতঃ হেডার-ফুটার অংশে বইয়ের নাম/চ্যাপ্টার হেডিং, পাতার সংখ্যা, ফাইল পাথ ইত্যাদি লেখা হয় যেগুলি প্রত্যেকটি পাতায় স্বয়ংক্রিয়ভাবে দেখা যায়।
Footer
Header and Footer: কোন পেজের উপরের মার্জিনের ফাঁকা জায়গাকে হেডার এবং নিচের মার্জিনের ফাঁকা জায়গাকে ফুটার বলা হয়। সাধারণতঃ হেডার-ফুটার অংশে বইয়ের নাম/চ্যাপ্টার হেডিং, পাতার সংখ্যা, ফাইল পাথ ইত্যাদি লেখা হয় যেগুলি প্রত্যেকটি পাতায় স্বয়ংক্রিয়ভাবে দেখা যায়।
Page_Number
Document এ বিভিন্ন পেজগুলোতে স্বয়ংক্রিয়ভাবে পৃষ্ঠা Number দেওয়ার জন্য Page Number অপশনটি ব্যবহৃত হয়
Text Group
Text_Box
টেক্সট বক্স হচ্ছে বর্গাকার বা আয়তাকার কোন ফ্রেম যার মধ্যে কোন টেক্সট লেখা যায় বা কোন অবজেক্ট বসানো যায় । টেক্সট বক্সকে ড্রাগ করে স্ক্রিনের যেকোন স্থানে কিংবা কোন গ্রাফিক্স বা কোন টেক্সটের মধ্যে বসানো যায় ।
Word_Art
Word Art: হচ্ছে বিভিন্ন ষ্টাইলের লেখ। যে ষ্টাইলটি পছন্দ হবে তার উপর ক্লিক করে ok করি। এবার আপনার পছন্দের শব্দ/ লাইন লিখুন। তারপর Ok ক্লিক করুন।
Drop_Cap
Drop cap : ড্রপ ক্যাপ হচ্ছে একটি প্যারাগ্রাফের শুরুর অক্ষরটিকে একটু বড় করে লেখার কৌশল। এটি সাধারণতঃ ম্যাগাজিন/পত্রিকাগুলিতে করা হয়ে থাকে এজন্য যে প্যারাগ্রাফে ড্রপ ক্যাপ করতে চান তার অভ্যন্তরে কোন এক জায়গায় কার্সর রাখুন।
Insert Date and Time
Document এ Date and Time Add করার জন্য এ অপশনটি ব্যবহৃত হয়
Object
Microsoft Equation
বিভিন্ন ধরনের গানিতিক সমীকরণ বা Equation লেখার জন্য এই অপশনটি
Symbols Group
Equation
বিভিন্ন ধরনের গানিতিক Symbol বা চিহ্ন ব্যবহারের জন্য এই অপশনটি
Symbol
কি-বোর্ডে যে সব অক্ষর বা প্রতীক থাকে না সেগুলি ডকুমেন্টে আনতে হয় এ কমান্ডের সাহায্যে।
Class 11
Design Menu
Themes Group
Themes - থিম হলো নির্দিষ্ট কালার, ফন্টস, এবং এফেক্ট এর সমন্বয়ে পূর্ব থেকেই প্রস্তুত করে রাখা স্টাইল বা ফরমেট
Document-Formatting Group
Color - বিভিন্ন থিমের কালার অপশন পরিবর্তন করা
Fonts - বিভিন্ন থিমের ফন্টস অপশন কাস্টমাইজ (পরিবর্তন) করা
Paragraph Spacing - একটি প্যারাগ্রাফের সাথে আরেকটি প্যারাগ্রাফের যে দুরূত্ব তাকে প্যারাগ্রাফ স্পেসিং এবং একটি লাইনের সাথে আরেকটি লাইনের দূরতকে লাইন স্পেসিং বলে।
Effects - বিভিন্ন থিমের এফেক্ট অপশন পরিবর্তন করা
Set as Default -
Page-Background Group
Watermark
ডকুমেন্টের ভিতরে কোন জলছাপ আকারে লেখা বা ছবি দেওয়া জন্য
Page color
ডকুমেন্ট বা পেজকে বিভিন্ন কালারের মাধ্যমে সাজানো
Page_Borders
ডকুমেন্টে কোন লেখার অংশবিশেষ অথবা পুরো পৃষ্ঠাজুড়ে বর্ডার দেয়ার জন্য । বর্ডার দেয়ার ফলে ডকুমেন্টের আউটলুক যথেষ্ট পরিবর্তন আসে যা নান্দনিক।
Class 12
Page Layout Menu
Page-Setup Group
Margins
ডকুমেন্টের চারপাশে থাকা ফাঁকা জায়গাকে মার্জিন বলে । ডকুমেন্টের চারপাশে কত ইঞ্চি পরিমান ফাঁকা জায়গা থাকবে তা নির্ধারণ করা
Orientation
ডকুমেন্টটি আড়াআড়ি কিংবা লম্বালম্বি হবে তা নির্ধারণ।
Size
ডকুমেন্টের তথ্য বা লেখা কি ধরনের পেজের মধ্যে প্রিন্ট করা হবে তা নির্ধারণ করা
Columns
একটি page কে কয়েকটি Column এ ভাগ করার জন্য এ অপশনটি ব্যবহৃত হয় । সংবাদপত্র, প্রশ্নপত্র বা ম্যাগাজিনে একটি পৃষ্ঠাতে লেখাকে যেমন ২/৩/৪ কলাম আকারে পরিবেশন করা হয় ঠিক তেমনি আমরাও মাইক্রোসফ্ট ওয়ার্ডে লেখাকে কলাম আকারে সাজাতে পারি।
Breaks
ব্রেক কমান্ডের সাহায্যে পেজ ব্রেক, কলাম ব্রেক, সেকশন ব্রেক করা হয়ে থাকে। অর্থ্যৎ নির্দিষ্ট সেকশনে গমন করা
Line Number
Document এ স্বয়ংক্রিয়ভাবে Line Number দেওয়ার জন্য ।
Hyphenation
Hyphenation কমান্ডটি ডকুমেন্টে লাইনের শেষে Hyphen যোগ করার জন্য ব্যবহৃত হয়ে থাকে অর্থ্যাৎ কোন শব্দের পুরোটা যদি লাইনের শেষে সংকুলান না হয় তবে আমরা লেখার সময় যেমন একটি হাইফেন যোগ করে থাকি সে রকম এ কমান্ডেও একটি হাইফেন যোগ হবে।
Paragraph Group
Indent
কোন ডকুমেন্টে বামে বা ডানে নির্দিষ্ট পরিমান জায়গা ফাঁকা রেখে লাইন বা প্যারাগ্রাফ শুরু করা
Spacing
কোন প্যারাগ্রাফ বা লাইনের উপরে এবং নিচে কি পরিমান ফাঁকা স্পেস থাকবে তা নির্ধারণ করার জন্য
Arrange Group
Position
এই কমান্ডের মাধ্যমে ড্রইংকৃত অবজেক্ট বা ছবি ডকুমেন্টের কোন অবস্থানে থাকবে তা নির্ধারন করা যায়
Wrap Text
এই কমান্ডের মাধ্যমে ড্রইংকৃত অবজেক্ট টেক্সটের কোন অবস্থানে থাকবে তা নির্ধারন করা যায়
Bring Forward
দুইটি বা একাদিক অবজেক্ট একসাথে থাকলে অথবা অবজেক্ট এবং টেক্সট একই অবস্থানে থাকলে কোনটি উপরে কোনটি নিচে থাকবে এর মাধ্যমে তা নির্ধারন করা যায় ।
Align
অবজেক্টসমূহ রো বা কলাম অনুসারে এরেঞ্জ করার পর ভার্টিক্যালি ও হরিজোন্টালি সমদূরত্বে রাখা বা সাজানো [ ডকুমেন্টের প্রয়োজনীয় অবজেক্টগুলো কীবোর্ডের Shift বা Ctrl কী চেপে সিলেক্ট করুন ]
Group
ডকুমেন্টে কাজের সময় একাধিক অবজেক্টসমূহ একটি অবজেক্টে গ্রুপ করার প্রয়োজন হতে পারে। Group কমাণ্ড দ্বারা খুব সহজেই একাধিক অবজেক্ট একটি অবজেক্টে পরিণত করা যায়।
এজন্য সবগুলো অবজেক্টকে Ctrl/Shift বাটন Press করে মাউস দিয়ে ক্লিক করে সিলেক্ট করে Group অপশনে ক্লিক করতে হবে
Ungroup
গ্রুপকৃত অবজেক্ট পুনরায় আনগ্রুপ করার প্রয়োজন হতে পারে। Ungroup কমাণ্ড দ্বারা খুব সহজেই গ্রুপকৃত অবজেক্ট আনগ্রুপ করা যায়।
Bring Forward: সিলেক্টকৃত অবজেক্ট তার ওপরের অবজেক্টের ওপরে আসবে।
Send Backward: সিলেক্টকৃত অবজেক্টটি তার নিচের অবজেক্টের নিচে যাবে।
Bring in Front of Text: সিলেক্টকৃত অবজেক্টটি লেখার ওপরে আসবে।
Send to Back: সিলেক্টকৃত অবজেক্টটি সবার পেছনে নেয়ার জন্য।
Send Behind Text: সিলেক্টকৃত অবজেক্টটি ডকুমেন্টের লেখার নিচে নেয়ার জন্য।