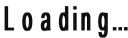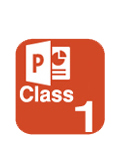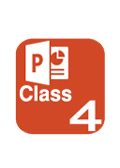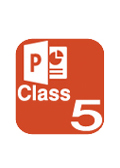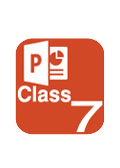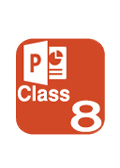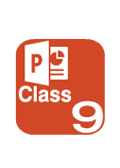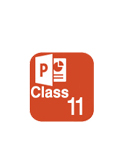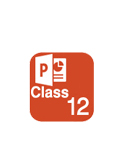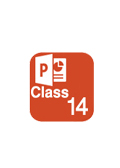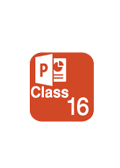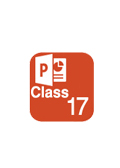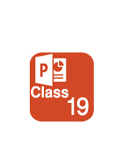Class 1
Microsoft PowerPoint Open করা
Start Button >All Program >Microsoft Office>PowerPoint
Presentation-প্রেজেন্টেশান
কি
প্রেজেন্টেশন শব্দের অর্থ হচ্ছে উপস্থাপন করা । সাধারণত কোন বিষয়কে দর্শকের সামনে প্রদর্শন করাকে প্রেজেন্টেশন বলা হয় । প্রযুক্তিগত দিক থেকে প্রেজেন্টেশন বলতে এক বা একাধিক স্লাইডের সমন্বয়ে তৈরি পাওয়ারপয়েন্ট ফাইলকে বোঝায়, যেখানে প্রতিটি স্লাইডে টেক্সট, ছবি, গ্রাফিক্স, টেবিল, শব্দ (Sound), ভিডিও ইত্যাদি যুক্ত থাকে । স্লাইড বলতে প্রেজেন্টেশনের এক একটি অংশকে বোঝায় । এমএস ওয়ার্ডে যেমন এক বা একাধিক পৃষ্ঠা থাকে তেমনই পাওয়ারপয়েন্ট প্রেজেন্টেশনেও এক বা একাধিক স্লাইড থাকে
Slide-স্লাইড
কি
প্রেজেন্টেশনের এক একটি অংশকে বা পৃষ্টাকে স্লাইড বলে । স্লাইডের
মধ্যে টেক্সট, গ্রাফিক্স, অডিও, ভিডিও সংযোজন করে আমরা দৃষ্টিনন্দর
প্রেজেন্টেশান তৈরি করে থাকি
Text Containt-টেক্সট
কনটেন্ট
টেক্সট
কনটেন্ট এর মাধ্যমে Slide এ
লেখা এডিট করা
Animation-এনিমেশন - এনিমেশন শব্দটি স্লাইডে টেক্সট ও অবজেক্ট এর মুভমেন্টকে বুঝায়
Transitions - ট্রানজিশন শব্দটি, এক স্লাইড হতে অন্য স্লাইড পরিবর্তনের সময় এফেক্ট বা মুভমেন্টকে বুঝায়
Class 2
নতুন স্লাইড তৈরি করা
পাওয়ারপয়েন্ট প্রোগ্রাম চালু করলে ডিফল্ট অবস্থায় একটি স্লাইডসহ প্রদর্শিত হয়। অবশ্য ওপেন থাকা অবস্থাও নতুন স্লইড তৈরি করা যায়
১. File menu তে ক্লিক করুন
২. প্রদর্শিত মেন্যু হতে New ক্লিক করুন
৩. ডিফল্ট অবস্থায় Blank Presentation সিলেক্টেট অবস্থায় New Presentation ডায়ালগ বক্স প্রদর্শিত হবে
৪. এবারে Create বাটন ক্লিক করুন
স্লাইডের বেসিক ধারণা
স্লাইড মূলত তথ্য ধারণ করার স্থান। স্লাইডে ডটেড চিহ্নিত স্থানই হচ্ছে স্লাইডের কনটেন্ট
Placeholder - একটি প্লেসহোল্ডার ভিন্ন ধরণের লেখা বা আইটেম ধারণ করতে পারে
Placeholder Text – Click to add title এই লেখাটির নাম
Icon to insert type of information - টেবিল, ছবি, চার্ট, ক্লিপ আর্ট, অডিও, এবং ভিডিও ইত্যাদি সংযোজন করা জন্য
স্লাইডের লেআউট সম্পর্কে ধারণা
একটি স্লাইড বিভিন্ন লেআউট বা প্রকৃতির হয়ে থাকে। নতুন স্লাইড সংযুক্ত করার পরও লেআউট পরিবর্তন করা যায়। ইচ্ছে করলে আপনার পূর্বের তৈরিকৃত স্লাইড এর লেআউটও পরিবর্তন করতে পারবেন
একটি লেআউট স্লাইডের কনটেন্টকে সাজিয়ে থাকে। লেআউট বিভিন্ন ধরণের তথ্য রাখার জন্য ব্যবহৃত হয়ে থাকে। আপনার প্রয়োজন অনুযায়ী লেআউট ব্যবহার করে প্রেজেনটেশন তৈরি করতে পারবেন
প্রেজেনটেশনে নতুন স্লাইড যুক্ত করা
১. Home ট্যাবের Slides গ্রুপ বা প্যানেলের New Slide ক্লিক করুন
২. বিভিন্ন ধরণের লেআউটসহ একটি মেন্যু প্রদর্শিত হবে
৩. প্রয়োজনীয় স্লাইড লেআউটের ওপর ক্লিক করুন
পূর্বের তৈরিকৃত প্রেজেনটেশনের স্লাইড লেআউট পরিবর্তন করা
১. পূর্বের তৈরিকৃত প্রেজেনটেশনটি ওপেন করুন এবং প্রয়োজনীয় স্লাইডটি সিলেক্ট করুন
২. Home ট্যাবের Slides গ্রুপের Layout কমান্ডের ওপর ক্লিক করুন
৩. প্রয়োজনীয় অপশনের ওপর ক্লিক করুন
স্লাইড মুছে ফেলা
১. যে স্লাইডটি মুছে ফেলতে চান তা নির্বাচন করুন
২. Home ট্যাবের Slides গ্রুপ হতে Delete কমান্ড ক্লিক করুন
৩. অথবা, কীবোর্ডের Delete কী ব্যবহার করেও নির্বাচিত স্লাইডটি মুছে ফেলা যাবে
স্লাইড মুভ করা
বাম দিকের টাস্ক প্যানের যে স্লাইডটি সরাতে চান তা মাউস দ্বারা সিলেক্ট করে ড্রাগ করে প্রয়োজনীয় স্থানে নিয়ে মাউস বাটন ছেড়ে দিন। লক্ষ্য করুন, কাঙ্খিত স্থানে স্লাইডটি স্থানান্তর হয়েছে
Class 3
Slide এ Animation যুক্ত করা
১. প্রয়োজনীয়
টেক্সট বা অবজেক্ট সিলেক্ট
করুন
২. ট্যাববারের
Animation ট্যাব সিলেক্ট করুন
৩. Animation গ্রুপ
হতে Animate এর ড্রপ-ডাউন
ক্লিক করুন
৪. মাউস
পয়েন্টার বিভিন্ন অপশনের উপর রাখুন স্লাইডে
লাইভ ভিউ দেখতে পাবেন
৫. প্রয়োজনীয়
অপশনের উপর ক্লিক করুন
এনিমেশন এফেক্ট যুক্ত করা
১. প্রয়োজনীয়
টেক্সট বা অবজেক্ট সিলেক্ট
করুন
২. ট্যাববারের
Animation ট্যাব সিলেক্ট করুন
৩. Animation গ্রুপ এর ড্রপ ডাউন এ ক্লিক করুন
৪. স্লাইডের
ডান-দিকে Animation প্যানেল প্রদর্শিত হয়েছে
৫. প্রদর্শিত
মেন্যু হতে Entrance, Emphasis,
Exit, Motion Path এর প্রয়োজনীয় ক্যাটাগরি থেকে যে কোন একটি সিলেক্ট করুন
Entrance: নির্বাচিত
আইটেমটি স্লাইডে কীভাবে প্রদর্শিত হয় তা নির্ধারণ
করা
Emphasis: স্লাইড
প্রদর্শিত হওয়ার পর নির্বাচিত আইটেমটি
মনোযোগ আকর্ষন করার বিভিন্ন অপশন
নির্বাচন করা
Exit: নির্বাচিত
আইটেমটি স্লাইড থেকে অদৃশ্য হওয়ার
বিভিন্ন অপশন নির্ধারণ করা
Motion Path: নির্বাচিত আইটেমটি স্লাইডের নির্দিষ্ট স্থানে মুভ করার জন্য এ অপশন ব্যবহার করা হয়
নোট: প্রত্যেকটি ক্যাটাগরির More Effects বা More Motions Paths ক্লিক করে আরো এনিমেশন
এফেক্ট পাওয়া যাবে
এনিমেশন এফেক্ট মডিফাই করা
কোন টেক্সট বা অবজেক্টের উপর এনিমেশন এফেক্ট প্রয়োগ করার পর এনিমেশন প্যানে তা প্রদর্শিত হয়। প্রয়োজনীয় অপশন এর ড্রপ-ডাউন ক্লিক করে ডিফল্ট অপশন পরিবর্তন করা যায়
প্রয়োগকৃত
এনিমেশন এফেক্ট মুছে ফেলা
১. ট্যাববারের
Animation ট্যাব সিলেক্ট করুন
২. Advanced Animation Group থেকে Animation Pane
৩. প্রয়োজনীয় এনিমেশন এফেক্ট সিলেক্ট - ড্রপ-ডাউন ক্লিক করে - অতপর
Remove
২. Advanced Animation Group থেকে Animation Pane
৩. প্রয়োজনীয় এনিমেশন এফেক্ট সিলেক্ট - ড্রপ-ডাউন ক্লিক করে - অতপর Remove
এনিমেশন এফেক্ট প্রিভিউ করা
Animation Pane এর নিচে অবস্থিত Play বাটন ক্লিক করুন
ডিফল্ট এনিমেশন দ্বারা টেক্সট এনিমেশন করা
1. Animation Pane
2. Animation Select - Drop-Down - Effect Options
All At Once: এটি নির্বাচন করলে সিলেক্টকৃত টেক্সটসমূহ একসাথে প্রদর্শিত হবে
By 1st Level Paragraphs: এ অপশন দ্বারা বুলেট, নাম্বারিং দ্বারা চিহ্নিত টেক্সটসমূহ এবং প্যারাগ্রাফসমূহ আলাদা আলাদা প্রদর্শিত করানো যায়
Class 4
স্লইডে ব্যাকগ্রাউন্ড যুক্ত করা
Design ট্যাবের Customize গ্রুপ থেকে Format Background ক্লিক করে ইচ্ছামত ব্যাকগ্রাউন্ড ফরমেট করা যাবে
প্রেজেনটেশনে থিম প্রয়োগ করা
থিম হলো নির্দিষ্ট কালার, ফন্টস, এবং এফেক্ট এর সমন্বয়ে পূর্বেই লেআউট তৈরি করে রাখা, যা আপনার প্রেজেনটেশনে প্রয়োগ করতে পারবেন
১. Design ট্যাব সিলেক্ট করুন
২. Themes গ্রুপের ভেতর প্রত্যেকটি ছবি ভেতর ভিন্ন ভিন্ন থিম এর এফেক্ট রয়েছে
৩. Theme এর ড্রপ ডাউন এ্যারো কী ক্লিক করে আরও বিল্ট-ইন থিম পাওয়া যাবে
৪. প্রত্যেকটি থিমের ওপর মাউস পয়েন্টার হোভার করে থিমটির লাইভ প্রিভিউ এবং থিমের নাম দেখা যাবে
৫. প্রয়োজনীয় থিমের ওপর ক্লিক করুন
থিম মডিফাই করা
প্রেজেনটেশনের প্রয়োগকৃত থিমের কালার, ফন্টস, এবং এফেক্ট খুব সহজেই পরিবর্তন করা যায়
বিভিন্ন থিমের কালার অপশন পরিবর্তন করা
১. Design ট্যাবের Variants গ্রুপ থেকে Colors কমান্ডের ওপর ক্লিক করুন
২. প্রদর্শিত Color Group এর ওপর মাউস পয়েন্টার হোভার করুন। ফলে নির্বাচিত স্লাইডে কালারের এফেক্ট লাইভ প্রিভিউ দেখা যাবে
৩. প্রয়োজনীয় কালার অপশনের ওপর ক্লিক করুন
প্রত্যেকটি স্লাইডের ব্যাকগ্রাউন্ড আলাদা আলাদা পরিবর্তন করা
একই ব্যাকগ্রাউন্ড সবগুলো স্লাইডে এপ্লাই করা
Class 5
একটি স্লাইডে ট্রানজিশন প্রয়োগ করা
১. যে স্লাইডে ট্রানজিশন এফেক্ট দিতে চান তা সিলেক্ট করুন
২. ট্রানজিশন ট্যাব সিলেক্ট করুন
৩. More ড্রপ-ডাউন লিস্ট ক্লিক করে সকল ট্রান্সজিশন এফেক্ট দেখা যাবে
৪. মাউস পয়েন্টার বিভিন্ন ট্রানজিশন এফেক্টের উপর রাখুন এবং স্লাইডে এফেক্ট লক্ষ্য করুন
৫. অবশেষে পছন্দনীয় এফেক্টের উপর ক্লিক করুন
সকল স্লাইডে ট্রানজিশন প্রয়োগ করা
১. যে স্লাইডে ট্রানজিশন দিতে চান তা সিলেক্ট করুন
২. Animation ট্যাব সিলেক্ট করুন
৩. Transition to This Slide গ্রুপে লক্ষ্য করুন, ডিফল্ট অবস্থায় প্রত্যেক স্লাইডে No Transition নির্বাচন করা থাকে
৪. সংরক্ষিত বিভিন্ন ট্রানজিশন দেখার জন্য More ক্লিক করুন
৫. মাউস পয়েন্টার হোবার করে স্লাইড ট্রানজিশন ইফেক্টগুলি দেখুন এবং পছন্দ অনুযায়ী একটি ক্লিক করুন
৬. এবারে সকল স্লাইডে ট্রানজিশন দেয়ার জন্য Transition to This Slide গ্রুপের Apply To All কমান্ড ক্লিক করুন
স্লাইড ট্রানজিশনের স্পিড নির্ধারণ করা
১. প্রয়োগকৃত ট্রানজিশনের স্পিড নির্ধারণ করার জন্য Timing গ্রুপের Transition Speed এর ড্রপ ডাউন এ্যারো ক্লিক করুন
২. প্রদর্শিত মেন্যু হতে প্রয়োজনীয় অপশন নির্বাচন করুন
নোট: পরবর্তীতেও ট্রানজিশন স্পিড মডিফাই করা যাবে। সকল স্লাইডে যদি একই স্পিড নির্ধারণ করতে চান তবে স্পিড নির্ধারণ করে Apply to All ক্লিক করুন
স্লাইড ট্রানজিশনের সাউন্ড নির্ধারণ করা
১. Transition ট্যাব হতে Timing গ্রুপের Transition Sound এর ড্রপ-ডাউন ক্লিক করুন
২. এবারে প্রদর্শিত মেন্যু অপশন হতে প্রয়োজনীয় স্লাইড ট্রানজিশন সাউন্ড নির্ধারণ করুন
নোট: Other Sound ক্লিক করে কম্পিউটারে বা ভিন্ন উৎস হতে সাউন্ড ফাইল যুক্ত করতে পারবেন। সিলেক্টকৃত সাউন্ডটি পরবর্তী সাউন্ডের পূর্ব পর্যন্ত চলার জন্য Loop until next sound সিলেক্ট করুন
স্লাইড ট্রানজিশনের এফেক্ট বাতিল করা
১. যে স্লাইডের ট্রানজিশন ইফেক্ট বাতিল বা মুছে ফেলতে চান তা সিলেক্ট করুন
২. Transition ট্যাব ক্লিক করুন
৩. Transition to This Slide গ্রুপ হতে No Transition সিলেক্ট করুন
নোট: সকল স্লাইডের ট্রানজিশন বাতিল করার জন্য প্রথমে যে কোন একটি স্লাইডের ট্রানজিশন বাতিল করে Apply To All ক্লিক করুন
পরবর্তী স্লাইডে যাওয়ার জন্য
১. প্রেজেনটেশন স্লাইড শোতে ভিউ করলে ডিফল্ট অবস্থায় এক স্লাইড হতে অন্য স্লাইডে যাওয়ার জন্য মাউস দ্বারা ক্লিক করতে হয়
২. স্বয়ংক্রিয়ভাবে একটি স্লাইডের পর অন্য স্লাইড চলার জন্য Timing গ্রুপের Advance Slide অপশন হতে নির্ধারণ করা যায়
৩. On Mouse Click টিক চিহ্ন বাতিল করে Automatically After এর ডানের ঘরে প্রয়োজনীয় টাইম নির্ধারণ করুন
Class 6
স্লাইডে টেক্সট বক্স বা টেক্সট কনটেন্ট যুক্ত করা
প্রেজেনটেশনের লেখাকে বক্সের মধ্যে নিয়ন্ত্রণ করার জন্য টেক্সট বক্স সংযোজন করা হয়। স্লাইডের যে কোন স্থানে টেক্সট বক্স স্থাপন করা যায়
১. রিবন হতে Insert ট্যাব ক্লিক করুন
২. Text গ্রুপ হতে Text Box কমান্ড সিলেক্ট করুন
৩. স্লাইডের যে স্থানে টেক্সট বক্স সংযোজন করতে চান সেখানে মাউসের বাম বোতাম চেপে ড্রাগ করে প্রয়োজনীয় টেক্সট বক্স সংযোজন করে মাউসের বাটন ছেড়ে দিন
Class 7
Slide এ Image যুক্ত করা
সাধারনত দুটি পদ্ধতিতে পাওয়ার পয়েন্টের স্লাইডে ইমেজ যুক্ত করতে পারি
১. ইমেজ হোল্ডার যুক্ত স্লাইড লে-আউট ব্যবহার করে
২. সরাসরি Insert Tab এর Picture tools এর মাধ্যমে
Screenshot যুক্ত করা
Screenshot এর মাধ্যমে ডেস্কটপের যে কোন স্ক্রিন PowerPoint এ যুক্ত করা
[ যে স্ক্রিনটি Power Point এ যুক্ত করতে চাই সেটি ডেক্সটপে Open করে রাখতে হবে ]
Insert menu > Screenshot >Screen Clipping >যতটুকু প্রযোজন ড্রাগ করতে হবে
Class 8
Presentation বা স্লাইড Run করা
পাওয়ার
পয়েন্ট প্রেজেন্টেশন স্লাইড তৈরি করা সম্পন্ন
হয়ে গেলে এরপর সেটিকে
এক সাথে উপস্থাপন করা
বা দেখার জন্য Slide Show অপশন ব্যবহার করতে
হবে।
Slide Show Tab এ গিয়ে From Beginning অপশনে ক্লিক করতে হবে, একের
পর এক Slide শুরু হবে
Class 9
Presentation বা স্লাইড বিভিন্ন ফরমেটে Save করা
Class 10
স্লাইডে SmartArt Graphic সংযুক্ত করা
কোন কাজের প্রক্রিয়া বা ধাপ চিত্রের মাধ্যমে উপস্থাপন করার জন্য
১. যে স্লাইডে SmartArt Graphic সংযোজন করতে চান সে স্লাইড সিলেক্ট করুন
২. ট্যাববার হতে Insert ট্যাব ক্লিক করে সিলেক্ট করুন
৩. Illustration গ্রুপ হতে SmartArt কমান্ড ক্লিক করুন
৪. এবারে Choose a SmartArt Graphic ডায়ালগ বক্সের বাম দিক হতে প্রয়োজনীয় ক্যাটাগরি সিলেক্ট করুন
৫. সিলেক্টকৃত লিস্টটি স্লাইডে সংযোজনের জন্য Ok বাটন ক্লিক করুন
Class 11
স্লাইডে সেইপ সংযুক্ত করা