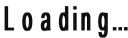
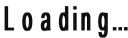
ডকুমেন্টে ছবি সংযোজন করা
১.
Insert ট্যাব নির্বাচন করুন
২. Illustrations গ্রুপ বা প্যানেল হতে Insert
Picture ক্লিক করুন
৩. Insert Picture এর ডায়ালগ বক্স
প্রদর্শিত হবে
৪. প্রয়োজনীয় ছবি খুঁজে বের
করুন এবং ছবিটি সিলেক্ট
করুন
৫. Insert ক্লিক করুন। লক্ষ্য করুন ছবিটি ডকুমেন্টে সংযোজন হয়েছে
১. ডকুমেন্টের যে ছবির সাইজ
পরিবর্তন করতে চান তা
নির্বাচন করুন
২. প্রয়োজনীয় কর্ণারের সাইজিং হ্যান্ডেল ক্লিক করে ড্রাগ করুন
এবং প্রয়োজনীয় সাইজ নির্ধারণ করে
মাউস বাটন ছেড়ে দিন
নোট: সাইজিং হ্যান্ডেল ধরে ছবি বড়
করলে ছবিটি রেসিও ঠিক হবে না,
ছবির আকৃতি নষ্ট হয়ে যাবে।
এজন্য সাইজিং হ্যান্ডেলে ক্লিক করে ড্রাগ করার
সময় কীবোর্ডের Shift কী চেপে ধরে
কাজটি করলে ছবির রেসিও
(ছবির দৈর্ঘ্য ও প্রস্থ অনুপাতে
ঠিক থাকা) ঠিক থাকবে
Adjust----Group
Remove Background - একটি Image এর Background Remove করা
Correction -
নোট: Picture
Corrections Options হতে
ইমেজ বা ছবিকে ইচ্ছেমত ফরমেট করতে পারবেন
Color -
Artistic Effects -
Compress Picture - ছবি
কমপ্রেস করা
Change Picture - নির্বাচিত ছবির পরিবর্তে কম্পিউটার হতে ভিন্ন ছবি নির্বাচিত করা
Reset Picture - ছবির যে কোন ধরণের পরিবর্তন বাতিল করে ছবি পূর্বের অবস্থায় ফিরিয়ে আনা
Picture Style----Group
Picture Style - ছবিতে প্রয়োজনীয় স্টাইল প্রয়োগ করা
Picture Border - ছবিতে বর্ডার যুক্ত করা
Picture Effects - ইমেজে বিভিন্ন ধরনের এফেক্ট সংযোজন করা
Picture Layout - ইমেজে Layout Style সংযোজন করা
Arrange----Group
Bring Forward - একাধিক অবজেক্ট থাকলে Bring Forward অপশন দ্বারা কোন অবজেক্ট একটি অবজেক্টের উপরে আনা যাবে
Bring in Front of Text - সিলেক্টকৃত
অবজেক্টটি লেখার ওপরে আনার জন্য
Send Backward - একাধিক অবজেক্ট থাকলে Send Backward অপশন দ্বারা কোন অবজেক্ট একটি অবজেক্টের নিচে নেয়া যাবে
Send Behind Text - সিলেক্টকৃত
অবজেক্টটি ডকুমেন্টের লেখার নিচে নেয়ার জন্য
Selection Pane - Selection pane এ ক্লিক করলে ডানপাশে একটি উইন্ডো আসবে। এই উইন্ডোতে অবজেক্ট গুলোর সকল কাজের এর তালিকা দেখতে পাবেন
Align - অবজেক্টসমূহ রো বা কলাম অনুসারে এরেঞ্জ করার পর ভার্টিক্যালি ও হরিজোন্টালি সমদূরত্বে রাখা বা সাজানো [ ডকুমেন্টের প্রয়োজনীয় অবজেক্টগুলো কীবোর্ডের Shift বা Ctrl কী চেপে সিলেক্ট করুন ]
Group - ডকুমেন্টে কাজের সময় একাধিক অবজেক্টসমূহ একটি অবজেক্টে গ্রুপ করার প্রয়োজন হতে পারে। Group কমাণ্ড দ্বারা খুব সহজেই একাধিক অবজেক্ট একটি অবজেক্টে পরিণত করা যায়
Rotate - ডকুমেন্টের কোন অবজেক্ট এর ফেস ভিন্ন ডিরেকশনে পরিবর্তন করার প্রয়োজন হতে পারে। আপনি ইচ্ছে করলে বাম থেকে ডানে রোটেট অথবা হরিজোন্টালি বা ভার্টিক্যালি ফ্লিপ করতে পারবেন
Size----Group
Crop - ছবি
ক্রোপ বা কাটা
Height - ইমেজের Height কমানো বারানো
Width - ইমেজের Width কমানো বারানো