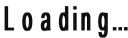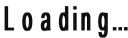Illustrations Group
Shapes - বিভিন্ন ধরনের চিত্রের Shapes আঁকা বা অংকন করার জন্য
SmartArt - কোন কাজের প্রক্রিয়া বা ধাপ চিত্রের মাধ্যমে উপস্থাপন করার জন্য
Chart - কোন কিছুর মাপ বা স্কোরকে গ্রাফ বা চার্ট এর মাধ্যমে প্রকাশ করা । গানিতিক তথ্যসমূহের চিত্রময় উপস্থাপনাকে গ্রাফ বা চার্ট বলে ।
স্লাইডে
সেইপ সংযুক্ত করা
১. Insert ট্যাব
ক্লিক করুন
২. Illustration গ্রুপ
হতে Shapes এর ড্রপ-ডাউন
ক্লিক করুন
৩. প্রয়োজনীয়
সেইপ এর উপর ক্লিক
করুন এবং স্লাইডে মাউস
দ্বারা ড্রাগ করে আকুন
নোট: সেইপ এর রেসিও
ঠিক থাকার জন্য কীবোর্ডের Shift কী
চেপে ধরুন
Shapes Tools এর Format menu
Insert Shapes Group
Insert Shape - স্লাইডে সেইপ সংযুক্ত করা
Edit Shape -
Text Box -
Merge Shapes -
Shape Styles Group
Shape Styles - সেইপ
এর স্টাইল পরিবর্তন করা
Shape Fill - সেইপ
এর ফিল পরিবর্তন করা
Shape Outline - সেইপ
এর আউটলাইন পরিবর্তন করা
Shape Effects - সেইপ
এর এফেক্ট পরিবর্তন করা
WordArt Styles Group
WordArt Styles - ওয়ার্ড
আর্ট স্টাইল প্রয়োগ করা
Text Fill - ওয়ার্ড
আর্ট স্টাইলের ফিল কালার পরিবর্তন
করা
Text Outline - ওয়ার্ড
আর্ট স্টাইলের আউটলাইন পরিবর্তন করা
Text Effects - ওয়ার্ড
আর্টে টেক্সট এফেক্ট প্রয়োগ করা
Arrange Group
Size Group
স্লাইডে
SmartArt Graphic সংযোজন
করা
১. যে স্লাইডে SmartArt Graphic সংযোজন করতে চান সে
স্লাইড সিলেক্ট করুন
২. ট্যাববার
হতে Insert ট্যাব ক্লিক করে সিলেক্ট করুন
৩. Illustration গ্রুপ
হতে SmartArt কমান্ড ক্লিক করুন
৪. এবারে
Choose a SmartArt Graphic ডায়ালগ বক্সের বাম দিক হতে প্রয়োজনীয় ক্যাটাগরি সিলেক্ট করুন
৫. সিলেক্টকৃত লিস্টটি স্লাইডে সংযোজনের জন্য Ok
বাটন ক্লিক করুন
SmartArt Tools এর Design Menu
Create
Graphic Group
Add
Shape - সংযোজিত
গ্রাফিক্স এ নতুন সেইপ যুক্ত
করা
Add
Bullet - গ্রাফিক্স এর সেইপ এ নতুন
বুলেট সংযোজন করা
Text
Pane - টেক্সট সংযোজন করা
Promote
& Demote - Promote &
Demote কমান্ড ব্যবহার করে সেইপ মুভ
করা
Right
to Left - সেইপসমূহ
রি-অর্ডার করা
Move Up & Move Down -
Layout - স্লাইডে
সংযোজিত স্মার্টআর্ট এর লেআউট পরিবর্তন
করা
Layouts Group
Layouts - স্লাইডে
সংযোজিত স্মার্টআর্ট এর লেআউট পরিবর্তন
করা
SmartArt
Styles Group
Change
Colors - স্মার্টআর্ট
এর কালার পরিবর্তন করা
Reset Group
Reset
Graphic - স্মার্টআর্ট
পূর্বের অবস্থায় ফিরিয়ে আনা
Convert - টেক্সট বক্স অথবা সেইপ এ কনভার্ট করা
স্লাইডে
চার্ট বা লেখচিত্র যুক্ত
(Insert) করা
১. Insert ট্যাব
সিলেক্ট করুন
২. Illustrations প্যানেল
হতে Chart কমান্ড ক্লিক করুন। Insert Chart এর ডায়ালগ বক্স
প্রদর্শিত হবে
৩. প্রদর্শিত ডায়ালগ বক্সের বাম দিক থেকে ক্লিক করে বিভিন্ন চাট এর নমুনা দেখতে পাবেন
৪. ডান
দিকের ঘর হতে প্রয়োজনীয়
চার্ট সিলেক্ট করুন।
৫. এবারে Ok ক্লিক করুন। সাধারণত
চার্টের
জন্য ডাটা এন্ট্রি করা
চার্ট তৈরি হওয়ার সাথেই এক্সেলের ওয়ার্কশিট ওপেন হয়েছে এবং চার্টের ডেমো ডাটা প্রদর্শিত হচ্ছে। এক্সেলের সোর্স ডাটাই পাওয়ারপয়েন্টে চার্ট তৈরির জন্য ব্যবহৃত হয়। এখান থেকে পাওয়ারপয়েন্ট চার্টের জন্য প্রয়োজন অনুযায়ী ডাটা এন্ট্রি করতে পারবেন।
Chart Tools এর Design Menu
Chart Layouts Group
Add Chart Element Tools -
Chart Title: চার্টের টাইটেল যুক্ত এবং মুছে ফেলার জন্য এ কমান্ড ব্যবহৃত হয়
Axis Titles: এ কমান্ড দ্বারা হোরিজন্টাল বা X axis লেবেল ও ভার্টিক্যাল বা Y axis লেবেল হাইড এবং ডিসপ্লে করতে পারবেন। এমনকি ভার্টিক্যাল ও হোরিজন্টাল ভাবে এক্সিস ডিরেকশন পরিবর্তন করতে পারবেন।
Legend: এ কমান্ড দ্বারা Legend চার্টের কোথায় অবস্থান করবে তা প্রদর্শন করা এবং প্রয়োজনে None করা যায়।
Data Labels: এ কমান্ড দ্বারা চার্টের ডাটাসমূহের ভেল্যু প্রদর্শন ও লুকানো যায়। এখান থেকে More Data Label Options পরিবর্তন করতে পারবেন।
Data Table: এ কমান্ড দ্বারা ডাটা টেবিলটি চার্টে প্রদর্শন করাতে এবং লুকাতে পারবেন।
Quick Layout -
Chart Styles Group
Change Color -
Chart Styles - চার্টের স্টাইল পরিবর্তন করা
Data Group
Switch Row/Column -
Select Data -
Edit
Data - চার্টের
সোর্স ডাটা এডিট করা
Refresh Data -
Type Group
Change Chart Type - চার্টের টাইপ পরিবর্তন করা