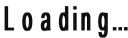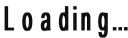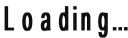
Links Group
Hyperlink - কোন ওয়েবপেজ, ই-মেইল এড্রেস, ফাইল, একই ও ভিন্ন প্রেজেনটেশনের স্লাইডের সাথে লিংক স্থাপন করা যায়
Action - এ্যাকশন বাটন এর মাধ্যমে লিংক স্থাপন করা যায়
ওয়েবপেজের
সাথে লিংক স্থাপন করা
১. যে টেক্সট বা অবজেক্টে হাইপারলিংক যুক্ত করতে চান তা সিলেক্ট করুন
২. ট্যাববার
হতে Insert ট্যাব ক্লিক করুন।
৩. Link গ্রুপ
হতে Hyperlink কমান্ড ক্লিক করুন
৪. Insert Hyperlink ডায়ালগ
বক্স প্রদর্শিত হবে
৫. আপনি
যদি টেক্সট সিলেক্ট করে থাকুন তবে
Text to display: এর ঘরটি এ্যাকটিভ হয়ে
থাকবে। অর্থাৎ স্লাইডের যে টেক্সট সিলেক্ট
করেছেন তা প্রদর্শিত হবে।
৬. Existing File or Web Page সিলেক্ট
করা না থাকলে সিলেক্ট
করুন।
৭. এবারে
Address এর ডানের ঘরে প্রয়োজনীয় ওয়েব
এড্রেস টাইপ করুন।
৮. স্লাইড
ভিউয়ের সময় হাইপার লিংক
যুক্ত টেক্সটটির ওপর মাউস হোভার
করলে কোন ইনফরমেশন প্রদর্শন
করাতে চাইলে Screen Tip… ক্লিক করুন।
৯. প্রয়োজনীয়
ইনফরমেশন টাইপ করুন এবং
Ok ক্লিক করুন।
১০. অবশেষে
Insert Hyperlink এর ডায়ালগ বক্সের Ok বাটন ক্লিক করুন।
১১. টেক্সট
বা অবজেক্ট ডিসিলেক্ট করার জন্য স্লাইডের
ভিন্ন স্থানে ক্লিক করুন।
হাইপারলিংক
দেখা
পাওয়ার
পয়েন্টে স্লাইড শো ভিউয়ের সময়
হাইপারলিংকসমূহ এ্যাকটিভ হয়। হাইপারলিংক টেক্সট
বা অবজেক্টসমূহের ওপর মাউস পয়েন্টার
হোবার করলে মাউস পয়েন্টার
হাতের আকৃতি হবে; এবং টাইপকৃত
স্ক্রিন টিপসটি প্রদর্শিত হবে। এ অবস্থায়
ক্লিক করলে লিংক পেজে
যাওয়া যাবে।
একই
প্রেজেনটেশনের অন্য স্লাইডের সাথে
লিংক স্থাপন করা
১. যে টেক্সট বা অবজেক্টে হাইপারলিংক
যুক্ত করতে চান তা
সিলেক্ট করুন
২. ট্যাববার
হতে Insert ট্যাব ক্লিক করুন
৩. Link গ্রুপ
হতে Hyperlink কমান্ড ক্লিক করুন
৫. প্রদর্শিত
ডায়ালগ বক্সের বায়ে অবস্থিত Link to: এর
নিচ হতে Place in This Document ক্লিক করুন। লক্ষ্য
করুন, বর্তমান প্রেজেনটেশনের সকল স্লাইড প্রদর্শিত
হচ্ছে
৬. প্রয়োজনীয়
স্লাইড সিলেক্ট করুন। লক্ষ্য করুন, সিলেক্টকৃত স্লাইডটি ডানে Slide Preview এর ঘরে প্রদর্শিত
হচ্ছে
৭. অতপর
Ok ক্লিক করুন
৮. প্রয়োজনে
ওপরে বর্ণিত নিয়মে Screen Tip নির্ধারণ করতে পারবেন
ভিন্ন
প্রেজেনটেশনের স্লাইডের সাথে লিংক স্থাপন
করা
১. যে টেক্সট বা অবজেক্টে হাইপারলিংক
যুক্ত করতে চান তা
সিলেক্ট করুন
২. ট্যাববার
হতে Insert ট্যাব ক্লিক করুন
৩. Link গ্রুপ
হতে Hyperlink কমান্ড ক্লিক করুন
৪. প্রদর্শিত
ডায়ালগ বক্সের বায়ে অবস্থিত Link to: এর
নিচ হতে Existing File or Web
Page সিলেক্ট করা না থাকলে
ক্লিক করে সিলেক্ট করুন
৫. Look in: এর
ডানের ঘরের ড্রপ-ডাউন
ক্লিক করে ফাইলটির লোকেশন
দেখিয়ে দিন।
৬. অতপর
প্রদর্শিত ফাইলসমূহ হতে প্রয়োজনীয় ফাইল
সিলেক্ট করুন।
৭. এবারে স্লাইড নির্ধারণের জন্য Bookmark… ক্লিক করুন
৮. প্রয়োজনীয়
স্লাইড সিলেক্ট করুন এবং Ok ক্লিক
করুন।
৯. অবশেষে
Insert Hyperlink ডায়ালগ
বক্স হতে Ok ক্লিক করুন।
১০. ওপরের
প্রদর্শিত নিয়মে Screen Tip নির্ধারণ করা যাবে।
ই-মেইল এড্রেসের সাথে
লিংক স্থাপন করা
১. যে টেক্সট বা অবজেক্টে হাইপারলিংক
যুক্ত করতে চান তা
সিলেক্ট করুন
২. ট্যাববার
হতে Insert ট্যাব ক্লিক করুন
৩. Link গ্রুপ
হতে Hyperlink কমান্ড ক্লিক করুন
৪. প্রদর্শিত
ডায়ালগ বক্সের বায়ে অবস্থিত Link to: এর
নিচ হতে E-mail Address সিলেক্ট করুন
৫. আপনি
যদি টেক্সট সিলেক্ট করে থাকুন তবে
Text to display: এর ডানের ঘরে টেক্সটটি প্রদর্শিত
হবে। আর যদি কোন
ছবি নির্বাচন করুন তবে তা
নিষ্ক্রিয় থাকবে
৬. প্রদর্শিত
ডায়ালগ বক্সের E-mail Address: এর নিচের ঘরে
প্রয়োজনীয় ই-মেইল এবং
Subject এর নিচের ঘরে প্রয়োজনীয় টেক্সট
টাইপ করুন
৭. প্রয়োজনে
Screen Tip ক্লিক করে হোভার টেক্সট
নির্ধারণ করুন
৮. অবশেষে
Ok ক্লিক করুন
হাইপার
লিংক এডিট কিংবা মুছে
ফেলা
১. যে টেক্সট বা অবজেক্টের হাইপারলিংক
মুছতে বা এডিট করতে
চান তা সিলেক্ট করুন।
২. ট্যাববার
হতে Insert ট্যাব ক্লিক করুন।
৩. Link গ্রুপ
হতে Hyperlink কমান্ড ক্লিক করুন।
৪. হাইপারলিংক
মুছে ফেলতে চাইলে প্রদর্শিত ডায়ালগ বক্সের Remove Link ক্লিক করুন। এবং হাইপারলিংক এডিট
করতে চাইলে প্রয়োজনীয় নির্ধারণ করে Bookmark ক্লিক করে প্রয়োজনীয় স্লাইড
নির্ধারণ করুন।
এ্যাকশন বাটন সেট করা
১. ট্যাববার
হতে Insert ট্যাব ক্লিক করুন
২. Illustration গ্রুপ
হতে Shapes কমান্ড ক্লিক করুন
৩. এ্যাকশন বাটন হিসেবে প্রয়োজনীয় বাটন সিলেক্ট করুন
৪. লক্ষ্য করুন মাউস পয়েন্টার প্লাস
(+) আকৃতি ধারণ করেছে। মাউস দ্বারা ড্রাগ করে প্রয়োজনীয় স্থানে এ্যাকশন বাটনটি আঁকুন।
৫. এবারে
Mouse Click বা Mouse
Over ট্যাব সিলেক্ট করুন। Mouse Click ট্যাব ব্যবহার করলে এ্যাকশন বাটনে
ক্লিক করলে তা এক্সিকিউট
হবে। আর যদি Mouse Over ট্যাব
সিলেক্ট করেন তবে এ্যাকশন
বাটেনের ওপর মাউস হোবার
করলে তা এক্সিকিউট হবে।
Action on Click সেকশনের
কমান্ডসমূহের বর্ণনা
None: একটি
সিলেক্ট করলে সিলেক্টকৃত টেক্সট
বা অবজেক্টের ওপর কোন এ্যাকশন
প্রয়োগ হবে না।
Hyperlink to: এটি
সিলেক্ট করে ড্রপ-ডাউন
এ্যারো হতে নির্দিষ্ট স্লাইডে
গমন করা যাবে।
Run program: এটি
সিলেক্ট করলে কোন প্রোগ্রাম
রান করানো যাবে।
Play sound: এটি
সিলেক্ট ড্রপ-ডাউন হতে
এ্যাকশনের জন্য সাউন্ড নির্ধারণ
করা যাবে।
এ্যাকশন
বাটন এডিট করা
১. যে এ্যাকশন বাটনটি এডিট করতে চান
তা সিলেক্ট করুন
২. ট্যাববার
হতে Insert ট্যাব ক্লিক করুন
৩. Link গ্রুপ
হতে Action কমান্ড ক্লিক করুন। দেখুন Actions Settings এর ডায়ালগ বক্স
প্রদর্শিত হয়েছে
৪. প্রদর্শিত
ডায়ালগ বক্স হতে প্রয়োজনীয়
এ্যাকশন পরিবর্তন করুন
৫. অবশেষে
Ok বাটন ক্লিক করুন