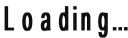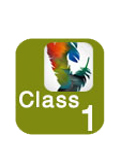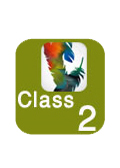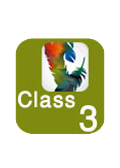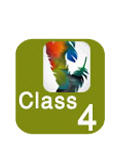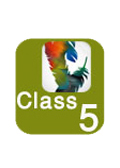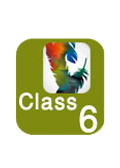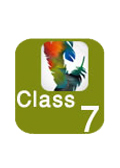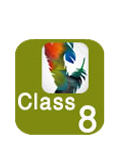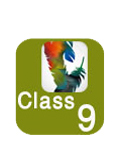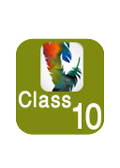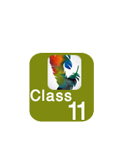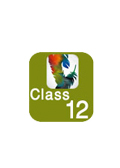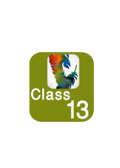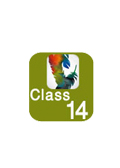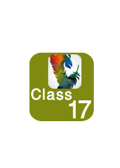Application Menu
- File
- Edit
- Image
-
Layer
- New
- Duplicate Layer
- Delete
- Layer Properties
- Layer Style
- New Fill Layer
- New Adjustment Layer
- Change Layer Content
- Layer Content Option
- Type
- Rasterize
- New Layer Based Slice
- Add Layer Mask
- Enable Layer Mask
- Add Vector Mask
- Enable Vector Mask
- Create Clipping Mask
- Release Clipping Mask
- Arrange
- Align Linked
- Distribute Linked
- Lock All Layers In Set
- Merge Layers
- Merge Visible
- Flatten Image
- Matting
- Type
- Select
- Filter
- 3D
- View
- Window
-
Help
- Photoshop Help
- Welcome Screen
- ME Specific Features
- About Photoshop
- About Plug-In
- Export Transparent Image
- Resize Image
- System Info
- Updates
- Registration
- Photoshop Online
- How to Create Web Images
- How to Customize and Automate
- How to Fix and Enhance Photos
- How to Paint and Draw
- How to Prepare Art for Other Applications
- How to Print Photos
- How to Work with Color
- How to Work with Layers and Selections
- How to Work with Type
- How to Create How Tos
Class 1
ফটোশপ কি
উত্তর :- ফটোশপ হল জনপ্রিয় গ্রাফিক্স ডিজাইন সফটওয়্যার নির্মাতা এডোবি সিস্টেমস ইনকর্পোরেট (Adobe Systems Inc) এর একটি শক্তিশালী ইমেজ বা ছবি এডিটিং সফটওয়্যার। Adobe Photoshop এর বিভিন্ন ফিচার ব্যবহার করে ছবি এডিট করে এতে বিভিন্ন ধরনের রং ব্যবহার করে আকর্ষনীয় করা যায়। এবং আরো সুন্দর সুন্দর ইফেক্ট দিয়ে ইমেজকে সুন্দর ভাবে প্রেজেন্টেশন করা যায় । এডোবি ফটোশপ দিয়ে আমরা মাল্টিমিডিয়া, গ্রাফিক্স ডিজাইন, ওয়েবপেজ লেআউট ডিজাইন ইত্যাদি তৈরি করতে পারি
এডোবি ফটোশপ সফটওয়্যারটিকে শুধুমাত্র ফটোশপ নামেই বলা হয়ে থাকে। এই সফটওয়্যারটি তৈরি করেছে এডোবি সিস্টেমস (Adobe Systems)। এডোবির সব থেকে জনপ্রিয় সফটওয়্যার হচ্ছে এডোবি ফটোশপ সফটওয়্যার। বর্তমানে এই সফটওয়্যারটি ম্যাক এবং উইন্ডোজ অপারেটিং সিস্টেমের জন্য পাওয়া যায়
এডোবি ফটোশপ পরিচিতি
এডোবি ফটোশপ পরিচিতি
1. মেনু বার - Menu bar
2. অপশন বার - Options bar
3. টুল বার - Tools bar
4. প্যালেট বক্স - Palette box / প্যানেলস - Panels
5. ডকুমেন্ট উইন্ডো - Document window
6. ফটোশপ স্ট্যাটাস বার - Photoshop Status bar
7. ডকুমেন্ট টাইটেল - Document Title
1. মেনু বার - ( Menu bar ) - File, Edit, Image, Layer, View, Window, Help লেখা বারকে মেনুবার বলা হয় । এইগুলো বিভিন্ন মেনুর নাম । মেনুবার এর উপর ক্লিক করলে আবার সাব মেনু চলে আসে
2. অপশন বার - Options bar:- মেনু বারের নিচের অংশই হচ্ছে, অপশন বার । আমরা ফটোশপ টুল বক্স থেকে যখন কোন একটি টুল সিলেক্ট করবো, সেই টুলের বিভিন্ন অপশন দেখতে পারবো এই অপশন বার এ
3. টুল বার - Tools bar:- ফটোশপ এর বাম পাশে বিভিন্ন আইকন সংবলিত লম্বা বক্সকে টুলস বা টুলবক্স বলা হয় । টুলবক্স থেকে বিভিন্ন টুল সিলেক্ট করে ফটোশপে প্রয়োজনীয় কাজগুলো করা যায় । এই টুলগুলোকে আপনি মাউস দিয়ে কিংবা কিবোর্ড থেকে বিভিন্ন কী চেপে সিলেক্ট করতে পারবেন । যেমন, Move Tool, Marquee Tool , Lasso Tool, Quick Selection Tool, Crop Tool ইত্যাদি টুল ফটোশপে ইউজ করে সুন্দর ডিজাইন করা যায়
4. প্যালেট বক্স - Palette box / প্যানেলস - Panels:- ফটোশপ প্যানেলস সাধারনত ডানপাশে থাকে ,প্যানেল গুলো ছোট ছোট
অংশ । যেমন: info, Navigator, Brash Presets, Layers ইত্যাদি । ফটোশপে ইমেজ
এডিটিং সহ বিভিন্ন কাজ
করে ইমেজকে সুন্দর ও আকর্ষনীয় করার
জন্য বিভিন্ন প্যালেট ব্যবহার করা হয়ে থাকে
5. ডকুমেন্ট উইন্ডো - Document window:- যেখানে
আমরা যে ইমেজটি ওপেন
করি বা এডিট করি
সে জায়গা কে ডকুমেন্ট
উইন্ডো বা ক্যানভাস বলে
। ফটোশপ ওপেন করলেই এটি
থাকেনা । আনবার জন্য
মেনু বারের ফাইল মেনু থেকে
Open অথবা New এ ক্লিক করে
নিয়ে আসতে হয়
6. ফটোশপ স্ট্যাটাস বার - Photoshop Status bar:- ফটোশপ ডকুমেন্টের
বামপাশে নিচের দিকে বারকে স্টাটাস
বার বলা হয় ।
এতে করে ফটোশপে চলমান
ডকুমেন্ট কোন কাজ করছে,
এই সম্পর্কে বিভিন্ন তথ্য প্রদর্শিত হয়
7. ডকুমেন্ট টাইটেল - Document Title:- ফটোশপের ডকুমেন্ট ওপেন করার পর
ডকুমেন্ট এর উপরের দিকে
দেখবেন যে, আপনি যে
নাম দিয়েছেন, সেই নামটি দেখাচ্ছে
। অথবা কোন নাম
না দেয়া থাকলে Untitled -1, Untitled-2… এই ভাবে দেখায়
Class 2
ফটোশপ টুলস বার পরিচিতি – Photoshop Tools bar
উত্তর:- ফটোশপ সফটওয়্যার ওপেন করার পর ফটোশপ এর বাম পাশে বিভিন্ন বাটন সংবলিত যে টুল দেখা যায়, তাহাকেই ফটোশপ টুলস বলে অনেকে এটিকে টুলবক্স ও বলে । বিভিন্ন বাটন বা টুল ব্যবহার করে ফটোশপে বিভিন্ন কাজ করা যায় । আবার বেশকিছু টুলের আবাও বয়েকটি সাব টুল আছে । এই টুলগুলোতে মাউস থেকে রাইট ক্লিক করলে সাব টুলগুলো পাওয়া যায়
যদি টুলবক্স না থাকে আপনার ফটোশপে তাহলে মেনু বার থেকে Windows মেনু থেকে Tools এ ক্লিক করুন, চলে আসবে ফটোশপের টুলবার
ফটোশপ টুলস এর বিভিন্ন আইকনের উপর মাউস পয়েন্টার নিয়ে গেলে টুলস এর নাম এবং ব্রাকেটে কিবোর্ড শর্টকাট কমান্ড দেখা যাবে । ফটোশপে দুই ভাবে টুলস নির্বাচন করা যায়, মাউস এর মাধ্যমে এবং শর্টকাট কী কমান্ড ব্যবহার করে
1. Marquee Tool - মারকিউ টুল
Rectangular Marquee - ( রেক্টাঙ্গুলার মারকিউ টুল ) - এই টুল ব্যবহার করে চতুর্ভুজ আকৃতি সিলেকশন করা যায়
Elliptical Marquee Tool - ( ইল্লিপটিক্যাল মারকিউ টুল ) - এটি দিয়ে গুলাকার সিলেকশন করা যায়
Single Row Marquee Tool - ( সিঙ্গেল রো মারকিউ টুল ) - এটি দিয়ে এক পিক্সেল প্রশস্ততাবিশিষ্ট রো নির্দিষ্ট করা যায়
Single Column Marquee Tool - ( সিঙ্গেল কলাম মারকিউ টুল ) - এটি দিয়ে এক পিক্সেল প্রশস্ততাবিশিষ্ট কলাম সিলেক্ট করা যায়
2. Move tool - মুভ টুল
এ টুলটি ব্যবহার করে কোন লেয়ার অবজেক্ট অথবা কোন ইমেজের নির্বাচিত অংশকে ড্রাগ করে মুভ করা যায়
3. Lasso Toot - ল্যাসো টুল
Lasso Tool - ( ল্যাসো টুল ) - এ টুলটির সাহায্যে ইমেজের কোন অংশকে মুক্তভাবে সিলেক্ট করা যায়
Polygonal Lasso Tool - ( পলিগোনাল ল্যাসো টুল ) - এ টুলটির সাহায্যে সোজা ভেঙ্গে ভেঙ্গে সিলেক্ট করা যায়
Magnetic Lasso Tool - ( ম্যাগনেটিক ল্যাসো টুল ) - এ টুলটির সাহায্যে স্বয়ংক্রিয়ভাবে একই ধরনের পিক্সেল সহজে সিলেক্ট করা যায়
4. Quick Selection Tool - কুইক সিলেকশন টুল
Quick Selection Tool - ( কুইক সিলেকশন টুল ) - এই টুলটি ব্যবহার করে দ্রুত একটি সিলেকশন পেইন্ট করতে পারে । তবে ফটোশপের আগের ভার্সন এই টুলটি নাও থাকতে পারে
Magic Wand tool - ( ম্যাজিক ওয়ান্ড টুল ) - এ টুলটি ব্যবহার করে ইমেজের একই ধরনের অর্থাৎ একই কালারের উপর নির্ভর করে পৃথক পৃথক অংশকে নির্বাচন করা যায়
5. Crop Tool:- ক্রপ টুল
Crop Tool - ( ক্রপ টুল ) - এই টুলটি ব্যবহার করে ইমেজের নির্দিষ্ট কোন অংশ কেটে আলাদা ভাবে প্রদর্শন করা যায় । ছবির অবাঞ্চিত অংশ মুছে দেয়ার জন্য ব্যবহৃত হয়
Slice Tool - ( স্লাইস টুল ) - স্লাইস টুল ব্যবহার করে ইমেজের স্লাইস তৈরি করা যায় । এই টুলটি ব্যবহার করে ছবির বিভিন্ন অংশের হিসাব, পরিমাপ ইত্যাদি রাখা যায় । Web Link Work করা যায়
Slice Select Tool - ( স্লাইস সিলেক্ট টুল ) - স্লাইস তৈরী করার পর ইহা সিলেক্ট করার কাজে ব্যবহার করা যায়
Class 3
6. Spot Healing Brush Tool - স্পট হিলিং ব্রাশ টুল
Spot Healing Brush Tool - ( স্পট হিলিং ব্রাশ টুল ) -
Healing Brush Tool - ( হিলিং ব্রাশ টুল ) - এই টুলটি ব্যবহার করে ইমেজের অনুরূপ ইমেজ বা ইমেজের অংশ তৈরি করা যায় । এতে অনুরূপ কপির Color এর সাথে Background Color এর Color Mixing হয়
Patch Tool - ( প্যাচ টুল ) - একটি ইমেজের সিলেক্ট করা অংশ রিপেয়ার করার জন্য এই টুলটি ব্যবহার করা হয়
Red Eye Tool - ( রেড আই টুল ) - সাধারণত একটি ছবি তোলার সময় ক্যামেরার ফ্ল্যাশ দ্বারা সৃষ্ট লাল বার্ণ চোখ থেকে দূর করার জন্য এই টুলটি ব্যবহার করা হয়
7. Brush Tool:-
Brush Tool - ( ব্রাশ টুল ) - ব্রাশ টুল ব্যবহার করে খুব সহজেই ড্রয়িং করা যায়
Pencil Tool - ( পেন্সিল টুল ) - এ টুলটি ব্যবহার করে মুক্তভাবে লেখা যায় এবং এই টুলটি ব্যবহার কারে লাইন আঁকা যায় । সর্বদা FG Color Apply হবে
Color Replacement Tool - ( কালার রিপ্লেসমেন্ট টুল ) - এ টুলটি দিয়ে কোন নির্বাচিত রঙকে নতুন একটি রঙ পরিবর্তন করা যায়
Mixer Brush Tool - ( মিক্সার ব্রাশ টুল ) - এই টুল ব্যবহার করে কালার কে বিভিন্ন রং দেওয়া যায়
8. Stamp Tool:-
Clone Stamp Tool - ( ক্লোন স্ট্যাম্প টুল ) - এই টুলটি ব্যবহার করে ইমেজের অনুরূপ ইমেজ বা ইমেজের অংশ তৈরি করা যায় । Alt key এর মাধ্যমে এই Tool এর কাজ করতে হয়
Pattern Stamp Tool - ( প্যাটার্ন স্ট্যাম্প টুল ) - এ টুলটি ব্যবহার করে ইমেজের যে কোন অংশকে প্যাটার্ন দিয়ে পেইন্ট করা যায়
Class 4
9. History Brush Tool:-
History Brush Tool - ( হিস্ট্রি ব্রাশ টুল ) - এ টুলটি ব্যবহার করে হিস্টোরি প্যালেটে ইমেজের নির্বাচিত অবস্থা বা পেইন্ট করা যায়
Art History Brush - ( আর্ট হিস্ট্রি ব্রাশ ) - এই টুলটি ব্যবহার করে নির্দিষ্ট করা হিস্টোরি Stylized স্ট্রোকে পেইন্ট করা যায় । এর ফলে ইমেজটি Artistic হয়ে যায় । পরবর্তীতে History Brush Tool এর দ্বারা স্বাভাবিক অবস্থায় আনা যায়
10. Eraser Tool:-
Eraser Tool - ( ইরেজার টুল ) - এ টুলটি ব্যবহার করে কোন লেয়ারের সব ইমেজ অথবা নির্বাচিত অংশের পিক্সেল মুছা যায়
Background Eraser Tool - ( ব্যাকগ্রাউন্ড ইরেজার টুল ) - এ টুলটি ব্যবহার করে সহজে ইমেজের ব্যাকগ্রাউন্ড মুছা যায়
Magic Eraser Tool - ( ম্যাজিক ইরেজার টুল ) - এ টুলটির সাহায্যে কোন ইমেজের নির্দিষ্ট কোন কালারে ক্লিক করলে সেই কালার মুছে যাবে
11. Gradient -
দুই বা ততোধিক রং শুরু হয়ে ক্রমশ মিশ্রিত হওয়াকে গ্রেডিয়েন্ট বলা হয় । ফটোশপ প্যাকেজে পাঁচ ধরণের গ্রেডিয়েন্ট লক্ষ্য করা যায়
Gradient Tool - ( গ্রেডিয়েন্ট টুল ) - এ টুলটি ব্যবহার করে ইমেজ এর উপর Linear Gradient, Radial Gradient, Angle Gradient, Reflected Gradient, Diamond Gradient Create করা যায়
Paint Bucket Tool - (পেইন্ট বাকেট টুল ) - এই টুলটি ব্যবহার করে ইমেজের সম্পর্ণ বা নির্বাচিত অংশকে ফোরগ্রাউন্ড কালার দিয়ে পেইন্ট করা যায় । বিভিন্ন প্রকার Gradient Create করার পর এই কাজটি করলে খুব সুন্দরভাবে Design করা যায়
Class 5
12. Blur Tool - ব্লার টুল
Blur Tool - ( ব্লার টুল ) - ব্লার টুল ব্যবহার করে ইমেজের শক্ত বা কাটা অংশকে কোমল করার জন্য এবং Finishing করার জন্য
Sharpen Tool - ( শার্পেন টুল ) - এই টুলটি ব্যবহার করে ইমেজের ঘোলা অংশকে উজ্জল করা যায়
Smudge Tool - ( স্মাজ টুল ) - এই টুল ব্যবহার করে ইমেজের যে অংশকে ড্র্যাগ করা হবে, সে অংশটিকে পিক্সেল অবস্থায় বের হয়ে প্রান্ত সীমায় ছড়িয়ে যাবে
13. Dodge Tool - ডডজ টুল
Dodge Tool - ( ডডজ টুল ) - ডডজ টুল ব্যবহার করে ড্র্যাগ করে ইমেজের বা কোন ডকুমেন্ট অন্ধকার অংশকে উজ্জল করা যায়
Burn Tool - ( বার্ন টুল ) - এই টুলটির সাহায্যে আলোকিত অংশকে আন্ধকারচ্ছন্ন করা যায়
Sponge Tool - ( স্পঞ্জ টুল ) - এর মাধ্যমে Selected Layer এর উপর সাদা ও স্বাভাবিক Lighting Effect দেওয়া যায়
14. Path Selection - পাথ সিলেকশন
Path Selection Tool - ( পাথ সিলেকশন টুল ) - পাথ তৈরি করার পর এর মাধ্যমে ইমেজের Path Boarder Select করে Mouse দিয়ে স্থানান্তর করা যায় । এই টুলটি ব্যবহার করে পাথ কম্পোনেন্ট নির্বাচন করা যায়
Direct Selection Tool - ( ডাইরেক্ট সিলেকশন টুল ) - Path তৈরি করার পর এর মাধ্যমে ইমেজের Path সরাসরি Select করে Mouse দিয়ে ছোট বড় করা যায় । পরবর্তীতে Select পূর্বক Delete করা যায় । এই টুল এর সাহায্যে পাথের সেগমেন্ট সিলেক্ট করা যায়