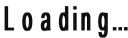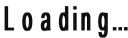Description
Word Mailings Menu
Create Group
Envelopes - চিঠির খাম তৈরি করা জন্য বা খামের উপরে প্রেরক ও প্রাপকের ঠিকানা লেখার জন্য
Labels - একই ঠিকানা ছোট ছোট বা Labels আকারে অনেকগুলো এক সাথে প্রিন্ট করা
Start Mail Merge Group
Mail Merge - মেইল মার্জ কি
উত্তর:- চিঠির মূল বিষয় একই কিন্তু ঠিকানা ভিন্ন, এরকম ক্ষেত্রে প্রথমে চিঠিটি টাইপ করে একটি ডকুমেন্ট তৈরি করে নিতে হবে। তারপর ঠিকানাগুলো টাইপ করে আরেকটি ডকুমেন্ট তৈরি করে নিতে হবে। এবার দুটি ডকুমেন্ট একসাথে সংযুক্ত বা মার্জ করে দেওয়া যায়। এতে প্রত্যেকের জন্য আলাদা আলাদা চিঠি টাইপ না করে শুধু একবার টাইপ করা মূল চিঠির সাথে ঠিকানা সংবলিত ডকুমেন্ট মার্জ করাতে প্রত্যেকের নামে আলাদা আলাদা করে চিঠি তৈরি হবে। এতে করে ব্যবহারকারীর অনেক সময় বেঁচে যায়। আর এ ব্যবস্থাকেই বলা হয় মেইল মার্জ।
Start Mail Merge - মেইল মার্জ তৈরি করার জন্য বিভিন্ন ধরনের Document type Select যেমন- Letters, E-Mail Message, Envelope, Labels, Directory ইত্যাদি প্রদর্শিত হবে
Select Recipients - Type a New List অপশনে ক্লিক করে নতুন ডাটা বা এড্রেস লিস্ট তৈরি করা । Use an Existing List - পূর্বে থেকে File Save করে রাখা ফাইল থেকে এড্রেস আনার জন্য
Edit Recipient List - এড্রেস মডিফাই করার জন্য
Write & Insert Fields Group
Highlight Merge Fields
Address Block
Greeting Line
Insert Merge Field - তৈরি করা Address Field গুলো ডকুমেন্টের ভিতর স্থাপন করা
Rules
Match Fields
Update Labels
Preview Results Group
Preview Results - ডকুমেন্টের ভিতর যে Address Field গুলো বসানো বা সেট করা হয়েছে তাহার নাম ঠিকানা দেখার জন্য
Find Recipient
Check for Errors
Finish Group
Finish & Merge - মেইল মার্জ ডকুমেন্টটি ডকুমেন্ট ভিউ, প্রিন্ট, মেইলিং করার জন্য ফাইনালি প্রস্তুত করা
মাইক্রোসফট ওয়ার্ড এর সংক্ষিপ্ত প্রশ্নোত্তর
মেইল মার্জ করা বলতে কী বুঝায়?
একই চিঠি যদি বিভিন্ন ঠিকানায় ভিন্ন ভিন্ন ব্যক্তি বা প্রতিষ্ঠানের নিকট পাঠানোর প্রয়োজন হয়,তখন উক্ত চিঠির সাথে ভিন্ন ভিন্ন ঠিকানাকে একত্র করে খুব অল্প সময়ে পূর্ণাঙ্গ চিঠি গঠন করার পদ্ধতিকে মেইল মার্জ বলে। অর্থাৎ একটি চিঠি বিভিন্ন ঠিকনায় পাঠানোই হলো মেইল মার্জ।
MS-World এ Mail Merge ব্যবহারের সুবিধা উল্লেখ কর
Mail
Merge ব্যবহারের ফলে একটি চিঠি অনেক ঠিকানায় প্রেরণের সুবিধা পাওয়া যায়।
MS Word এ
মেইল মার্জ করার পদ্ধতি কি
MS Word এর
মেইল মার্জ (Mail Merge) এর মাধ্যমে অল্প
সময়ের মধ্যে একাধিক ব্যবহারকারীর কাছে বিভিন্ন ধরণের
চিঠি (আমন্ত্রণ কার্ড, ব্যক্তিগত চিঠিপত্র, অফিস চিঠি ইত্যাদি)
প্রেরণ করা করার জন্য
সাধারণত: মেইল মার্জ করতে চারটি পদ্ধতি অনুসরণ করা হয়ে থাকে
১. মূল ডকুমেন্ট তৈরী করতে হবে
২. ডেটা ডকুমেন্ট তৈরী করতে হবে
৩. মূল ডকুমেন্টের প্রয়োজনীয় স্থানে মার্জ ফিল্ড সন্নিবেশিত করতে হবে
৪. মূল ডকুমেন্ট ও ডেটা ডকুমেন্ট দু’টি মার্জ বা সংযুক্ত করতে হবে
১. MS Word এ
মেইল মার্জ ফিচার্সটি ব্যবহার করতে প্রথমে আপনার
কম্পিউটারে Ms-Word অ্যাপ্লিকেশনটি ওপেন করুন
২. এরপর
আপনার কাঙ্ক্ষিত লেখাটি লেখুন। যেটি মেইল মার্জ
এর মাধ্যমে পাঠাতে চাচ্ছেন। নিচে একটি নমুনা
দেওয়া হল
Dear Mr. ………………………
………………………………………………..
……………………………………………………..
Sir,
……………………………………………………………………………………………………………………
………………………………………………………………………………………………………………………
……………………………………………………………………………………………………………………
………………………………………………………………………………………………………………………
yours Company …………………
৩. তৈরি
করা ডকুমেন্টটি যে কোন একটা
নামে সেভ করে রাখুন
৪. এর পর MS Word টি খোলার পরে,
Mailings Menu তে ক্লিক
করুন
৫. Start Mail Merge অপশনে
ক্লিক করুন। আপনি যে Document টিতে
কাজ করতে চান, সেগুলি
যেমন – Letters, E-Mail
Message, Envelope ইত্যাদি
প্রদর্শিত হবে। ধরুন আমরা
Letter এ কাজ করতে চান
তাহলে Letters এ ক্লিক করুন
৬. এরপর
Select Recipient এ ক্লিক করতে হবে। তারপর
Type a New List অপশনে ক্লিক করলে পর্দায় New address List ডায়ালগ বক্স
ওপেন হবে
৭. এরপর,
এখানে অনেকগুলি ক্ষেত্র রয়েছে যেমন – Heading, First Name,
Last Name, Company Name ইত্যাদি।
যেগুলো আপনার কোনও প্রয়োজন নেই
সেগুলো আপনি Customized কলামতে ক্লিক করে Delete করতে পারবেন। Customize হয়ে গেলে
একের পর এক লোকের
নাম, ঠিকানা, শহর, পিন কোড
টাইপ করতে হবে! যার
জন্য আপনি এই চিঠি
প্রস্তুত করছেন। একজনের ডেটা টাইপ করার
পরে, পরবর্তী ব্যক্তির জন্য ডেটা সেট
করতে নতুন এন্ট্রিতে ক্লিক
করুন
৮. ডেটা
এন্ট্রি হয়ে গেলে OK অপশনে
ক্লিক করতে হবে। OK বোতামটি
ক্লিক করার পরে, আপনাকে
এই তথ্যটি আপনার সামনে সংরক্ষণ করতে বলা হবে!
তারপর Database এর নাম দিয়ে
সেভ করতে হবে
৯. এরপর
Merge Field এ ক্লিক করে Field গুলি ( যেমন- Name, Address, Email
ID, Zip Code ইত্যাদি)
ডকুমেন্টে যুক্ত করতে হবে
Short Cut-> Mailing > Start Mail Marge> Letter
> Type a New list (Select Recipients) > Create Date Source > Save Data
Source > Insert Merge Field > Finish & Merge > Ok
MS Word এ
Mail Merge Wizard এর মাধ্যমে মেইল মার্জ করার
পদ্ধতি
১. Start Mail Merge অপশনে
ক্লিক করুন
২. Step by Step Mail Merge Wizard টিতে ক্লিক
করুন
৩. Ms Word এর
ডান দিকে অর্থাৎ Task Pane অপশন
থেকে Select document
type অপশন থেকে Letters, E-Mail
Message, Envelope, Labels, Directory ইত্যাদি
প্রদর্শিত হবে। Letters এ ক্লিক করুন
৪. Step 1 of 6 থেকে Next: Starting document
এ ক্লিক
৫. Use the current document ক্লিক
৬. Step 2 of 6 থেকে
Next: Select recipients এ
ক্লিক
৭. Type a New List অপশনে
ক্লিক করতে হবে
৮. Create অপশনে
ক্লিক করতে হবে
৯. এরপর,
এখানে অনেকগুলি ক্ষেত্র রয়েছে যেমন – Title, First Name,
Last Name, Company Name ইত্যাদি।
যেগুলো আপনার কোনও প্রয়োজন নেই
সেগুলো আপনি Customized ক্লিক করে Delete করতে পারবেন। Customize হয়ে গেলে
একের পর এক লোকের
নাম, ঠিকানা, পিন কোড টাইপ
করতে হবে! যার জন্য
আপনি এই চিঠি প্রস্তুত
করছেন। একজনের ডেটা টাইপ করার
পরে, পরবর্তী ব্যক্তির জন্য ডেটা সেট
করতে New Entry ক্লিক করুন
১০. Ok বোতামটি
ক্লিক করার পরে, আপনাকে
এই তথ্যটি আপনার সামনে সংরক্ষণ করতে বলা হবে!
আপনি এই File টি কম্পিউটারে Save করুন
১১. Step 3 of 6 থেকে
Next: Write Your Letter এ
ক্লিক
১২. More Items এ
যান এবং এখন ঠিকানাটি
Entry করান
১৩. যেখানেই
আপনাকে ক্ষেত্রটি Insert করতে হবে সেখানে,
যেখানে তাদের প্রয়োজন সেখানে প্রবেশ করান, Insert করার পরে, আপনাকে
এখন আপনার চিঠিটি টাইপ করতে হবে.
১৪. Letter টি
সম্পূর্ণ টাইপ করার পরে,
আপনাকে এখানে Right Side উইন্ডোতে আপনার Letter এর Preview Your
Option টি ক্লিক করতে হবে
১৫. এখানে,
আপনি দেখতে পারেন যে এই নাম,
ঠিকানা, যা আমরা Field এ
Entry করিয়েছিলাম, এখানে স্বয়ংক্রিয় রেফারেন্স দিচ্ছে! এখন আপনি যদি
নাম, ঠিকানা বা এই শব্দগুলির
যে কোনও একটি Modify করতে
চান তবে আপনি এটিও
করতে পারেন। এটি করার পরে,
নীচের ডানদিকে
উইন্ডোতে Complete The
Merge করার বিকল্প রয়েছে, এটিতে ক্লিক করুন
১৬. এরপর
আপনি যদি এই চিঠিগুলি
আলাদাভাবে দেখতে চান, তবে Edit Individual letter’s ক্লিক করুন। এখন কিছু অপশন
এখানে আপনার সামনে উপস্থিত হবে, আপনি যদি
সমস্ত Letter আলাদাভাবে দেখতে চান তবে All এ
ক্লিক করুন