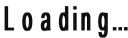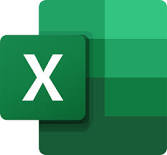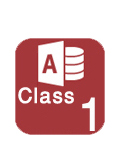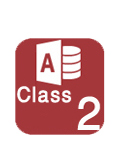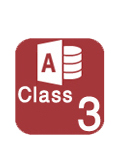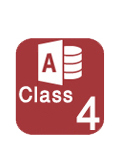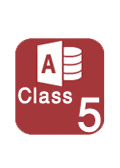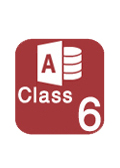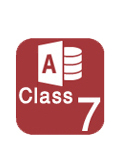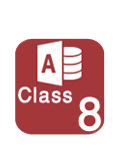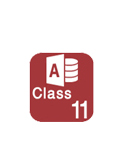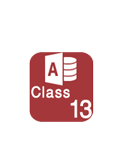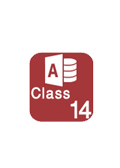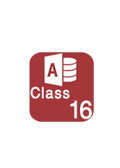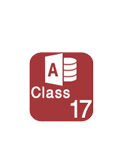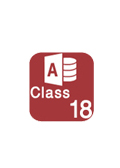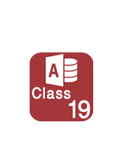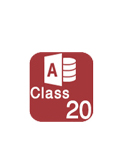Class 1
ডাটাবেজ - Database কি
উত্তর:- ডেটা শব্দের অর্থ হচ্ছে উপাত্ত, এবং বেস শব্দের অর্থ হছ্ছে ঘাঁটি বা সমাবেশ, পরস্পর সম্পর্কযুক্ত এক বা একাধিক ডেটা টেবিল বা ফাইলের সমষ্টি হচ্ছে ডেটাবেস । পারস্পারিক সম্পর্ক যুক্ত Data গুলো যেখানে Store করা হয় তাহাকে Data base বলে
Database তৈরি
Start button >Microsoft Access >Blank Database >File Name >Create
Table তৈরি
Home menu >View >Design view >Table name
Field তৈরি
যে ধরনের তথ্য সংগ্রহ করব
সেই তথ্য গুলোর কলামের
নাম
SL_No, Name, Address, Salary, Joining date, Age, Marital
status, Email address, Photo, Nationality
Data type
ডেটা টাইপ হচ্ছে ডেটার ফরমেট বা ধরন, কোন নির্দিষ্ট কলামে কোন ধরনের Data Store করা হবে তার নির্দিষ্ট করনের কাজ হচ্ছে Data Type. আমরা ডাটাবেস প্রোগ্রামে যে ফিল্ডগুলো টাইপ করবো সেই ফিল্ডগুলোর ডাটা কোন ধরনের হবে সে জন্য Data Type সম্পর্কে ধারণা থাকা প্রয়োজন । যেমন:- Name ফিল্ডের ডাটার ধরন হবে অক্ষর জাতীয় অর্থ্যাৎ Data Type হবে Text. Salary ফিল্ডের ডাটার ধরন হবে সংখ্যা জাতীয় অর্থ্যাৎ Data Type হবে Number
Data Entry করার জন্য
Home menu >View >Datasheet view
Data Entry Form তৈরি
Create menu >Form >Save >Form name >ok
Form Design
Home menu >View >Design view
Customize করার
জন্য সবগুলো Field Select >যে কোন একটি Field এর উপর Right click >Layout
>Remove layout
Query তৈরি
করা
Create menu >Query wizard >ok >>>Next >Finish >Criteria এর ঘরে [Enter:Sl_No ,ID,Reg] >Save
Report তৈরি
Create menu >Report wizard >Table/Queries এর ঘর থেকে Queries Select > >> Next >Next >Next >Columnar >Next >Modify >Finish [ Report এর ভিতর অতিরিক্ত কোন Object চলে আসলে সে গুলো কেটে দিতে হবে ]
Button তৈরি
Design menu >Controls Group থেকে Button Select > Drag করে তৈরি করতে হবে >Command Button Wizard Dialog Box থেকে প্রযোজন মত সেট করে নিতে হবে
Class 2
Data type - ডাটা টাইপ
ডেটা টাইপ হচ্ছে ডেটার ফরমেট বা ধরন, কোন নির্দিষ্ট কলামে কোন ধরনের Data Store করা হবে তার নির্দিষ্ট করনের কাজ হচ্ছে Data Type
Auto Number - Auto Number Generat করার জন্য । এখানে User কে কোন Value দেয়ার প্রযোজন হয়না
Text - ক্যারেক্টার জাতীয় বা নাম জাতীয়, সকল বর্ণ, বিরাম চিহ্ন বিভিন্ন ধরনের প্রতীক টেক্সট হিসাবে ইনপুট করা যায়
Memo - Multipul line এন্টি করার জন্য
Number - পূর্ন সংখ্যা যেমন:- Age, Roll, RegID, Serial No
Date and Time - তারিখ এবং সময় এন্টি করার জন্য
Currency - দশমিক যুক্ত সংখ্যা বা টাকা পয়সা হিসাব-নিকাশ করার জর্য দশটাকা ৫০ পয়সা ১০.৫০
Yes/No - সত্য মিথ্যা বা হ্যা-না এমন ডাটা ইনপুট দেয়ার জন্য ব্যবহৃত হয়
OLE - Object Linking And Embedding অন্যান্য প্রোগ্রাম থেকে তৈরিকৃত কোন ছবি, শব্দ, গ্রাফ ইত্যাদি সংযোগ দেয়ার জন্য
Hyper Link - কোন কলাম এর Value এর সাথে অন্য Object বা File Link তৈরি করার জন্য
Attachment - বিভিন্ন ধরনের File বা Picture Store করার জন্য
Lookup Wizard - কোন লিস্ট থেকে পছন্দকৃত ডাটা ইনপুট করার জন্য ব্যবহার করা হয়
Calculate - হিসাব করার পরে যে Result রাখা হয় তার ডেটা টাইপ হচ্ছে Calculated
Lookup wizard – Drop-Down list তৈরি করা
Data type করার সময় >Lookup wizard >
I will type in the values that I want click >Next
>Number of Columns-কয়টি
কলামের মাধ্যমে List তৈরি করব >Next >Finish
I want the lookup field to get the values from another table
or query-অন্য কোন table থেকে values নেয়ার জন্য আগে থেকে
table তৈরি করে নিতে হবে
Another way –
Fields menu >More Fields >Lookup & Relationship
Click to Add Field এর
মাধ্যমে
Field properties
প্রতিটি ফিল্ডের জন্য কতিপয় properties থাকে । ডেটা টাইপ এর উপর নির্ভর করে Field properties প্রদর্শিত হয় ।প্রোপার্টিজ থেকে ফিল্ডের আকৃতি , ডেটাসমূহ কিভাবে প্রদর্শিত ও নিয়ন্ত্রিত হবে তা নির্ধারন করা হয়
Field Size - ফিল্ডের আকার কত ক্যারেক্টার হবে তা এখানে নির্ধার করা হয় । ফিল্ডের ধারন ক্ষমতা ২৫৫ ক্যারেক্টার
Format - টেক্সট তথ্যাবলি কিভাবে, কি ফর্মেটে প্রদর্শিত হবে তা এখান থেকে নির্ধারন করা যায়
Decimal places - দশমিক যুক্ত করার জন্য
Input Mask - Date & Time এর Format!(99)00000-000000
Caption - Description আকারে কোন Column এর নামকে Heading আকারে প্রকাশ করার জন্য । Caption এর ভিতরে যে নাম দেয়া হবে সেই নাম Display হবে
Default Value - Automatic কোন Number বা Word সংযোক্ত করার জন্য
Validation Rule - কোন নির্দিষ্ট শর্ত দেয়ার জন্য যেমন:- >=18, >=18 and <=30
Validation Text - Message বা বার্তা প্রদর্শন করার জন্য
Required - কোন Column এর Field খালি রাখা যাবেনা Yes করে দিতে হবে
Allow Zero Length - কোন Field এর ঘরে Space রেখে অন্য ঘরে যাওয়া যাবেনা, No করে দিতে হবে এবং Required Field Yes থাকতে হবে
Indexed - কোন Field বা Column এর Data গুলোকে সাজানো Ascending / Descending আকারে
Input Mask প্রোপার্টিজ
0 - 0 থেকে 9 পর্যন্ত সংখ্যা ইনপুট করা যাবে
9 - যেকোন সংখ্যা বা স্পেস ইনপুট করা যাবে
# - স্পেস, যেকোন সংখ্যা, +, - এন্টি করা যাবে
L - A থেকে Z পর্যন্ত যেকোন অক্ষর এন্টি করা যাবে
? - যেকোন বর্ণ ইনপট করা যাবে বা ফাঁকা রেখেও অন্য ফিল্ডে যাওয়া যাবে
A - সংখ্যা এবং অক্ষর উভয়ই এন্টি করা যাবে
& - স্পেস এবং যেকোন ক্যারেক্টার এন্ট্রি করা যাবে কিন্ত ফাাঁকা রাখা যাবে না
C - যেকোন ক্যারেক্টার বা স্পেস ইনপুট করা যাবে এবং ফাঁকাও রাখা যাবে
> - বর্ণ বা অক্ষরকে বড় হাতের করার জন্য
< - বর্ণ বা অক্ষরকে ছোট হাতের করার জন্য
! - ডানের উপরের দিকের কোণ থেকে লেখা শুরু হয়
Class 3
Query - কুয়েরি
Update Query
Table তৈরি – Emp_ID, Name, City, Salary
Create menu >Query design >Table select >Add >Close >Field select (Shift ধরে Down arrow দিয়ে Select) >Drag করে আনতে হবে >Update ribbon click >যে Field এর Data Update করতে চাই সেই Field এ লিখতে হবে
Update to – এর ঘরে নতুন Data লিখতে হবে
Criteria - এর ঘরে পুরাতন Data লিখতে হবে
Run
Delete Query
Table তৈরি – Emp_ID, Name, City, Salary
Create menu >Query design >Table select >Add >Close >
Criteria এর ঘরে লিখতে হবে যে Field এর Data Delete করতে চাই >Run
[Enter Emp_ID]
Select Query
সাধারন ভাবে Data খুজে বের করা
Table তৈরি – Emp_ID, Name, City, Salary
Create menu >Query design >Table select >Add >Close
Criteria এর ঘরে লিখতে হবে যাহা দেখতে চাই
Append Query
কোন টেবিলের রেকর্ড বা রেকর্ডসমূহ একই ডেটাবেজ কিংবা অন্য ডেটাবেজের টেবিলের সাথে অন্তর্ভূক্ত বা যুক্ত করা । শর্তের ভিত্তিতে এক টেবিলের তথ্য অন্য টেবিলে নিয়ে যাওয়া
Append Query তৈরি করার শর্ত
১. উভয় টেবিলের ফিল্ড নেম এক থাকতে হবে
২. দুইটি টেবিলের ডেটা টাইপ একই থাকতে হবে
৩. নতুন টেবিল আগেই তৈরি করে নিতে হবে
৪. নতুন তৈরিকৃত টেবিলে প্রাইমারি কি থাকা যাবেনা
২টি টেবিল তৈরি করতে হবে Table1, Table2
Emp_ID, Name, City, Salary
Table1 এ Data Entry করতে হবে Table2 তে Data Entry করা যাবেনা
Create menu >Query design >Append ribbon >Table2 select >ok >(Criteria+Salary) এর ঘরে >6000 এর বেশি তাদের ডেটা Table2 তে চলে যাবে >Run >yes
Make table query
নির্দিষ্ট শর্তের ভিত্তিতে Data নিয়ে নতুন একটি Table তৈরি করা যেমন- যাদের Salary 5000 এর উপরে আছে তাদের নিয়ে নতুন একটি Table তৈরি করব
Table তৈরি – Emp_ID, Name, City, Salary
Create menu >Query design >Table select >Add >Close>Make table ribbon click >Table name – নতুন নাম দিতে হবে >ok
Criteria এর ঘরে লিখতে হবে >5000 >Run >yes
Crosstab Query
Table তৈরি – Student_ID, Student Name, Address, Mobil Number, Class
Create menu >Query wizard >Crosstab Query Wizard >ok >Tables >Next >Row এর Heading হিসেবে যে Field টি দিতে চাই সেটি Select [class]>Next >Column এর Heading হিসেবে যে Field টি দিতে চাই সেটি Select [student_ID]>Next >Student Name >Count >Next >Name >Finish
Parameters Query
Table থেকে Dialog Box এর মাধ্যমে নির্দিষ্ট কোন ডেটা খুঁজে বের করা
Table তৈরি – Customer ID, Customer Name, Customer Address, Phone Number, Email
Query তৈরি – Create menu >Query Design >সবগুলো Field আনতে হবে Query Grideline এ > Parameters Ribbon >Enter the Student ID লিখে >ok >Criteria এর ঘরে E লিখলেই চলে আসবে >Run
Class 4
Relationship - রিলেশনশিপ
One to One Relationship
Condition
১. Primary key এর সাথে Primary key এর সম্পর্ক কে One to One Relationship বলে
২. Relationship করার আগে কোন Data Entry করা যাবেনা
৩. একই রকমের Field কে Primary key set করতে হবে
৪. Data type Number
দুইটি Table তৈরি করতে হবে
Student Table -
Student_ID, Student Name, Fathers Name, Mothers Name, Address, Class, Age, Birth Date, Gender, Nationality, Mobil Number, Photo
Marks Table -
Student_ID, Bangla1, Bangla2, English1, English2, Match, Physic, Chemistry, Biology, Islam, Agriculture
One to Many Relationship
Condition
১. Database এ অবশ্যই দুইটি Table থাকতে হবে
২. দুইটি Table এর মধ্যে সর্বনিম্ন ১টি Common Field থাকতে হবে
৩. Primary key এর সাথে Forer key এর Relationship হবে
৪. কোন একটি Table এর Primary key যদি অন্য কোন Table এ সাধারন Key হিসেবে ব্যবহৃত হয় সেট Foren key
৫. Parent Table এ Data Entry করতে হবে Child Table এ Data Entry করলে হবে না
দুইটি Table তৈরি করতে হবে
Student info table -
Student_ID, Student Name, Class, Address, Date of Birth, Group, Gender, Picture
Student mark sheet table -
Student_ID, Roll Number, Marks, Status
[ Student_ID এবং Roll Number Field কে Primary key set করতে হবে । Student_ID এর সাথে Student_ID এর Relationship করতে হবে ]
Many to Many Relationship
Condition
১. Many to Many Relationship করতে হলে কমপক্ষে ৩টি টেবিল লাগবে
তিনটি Table তৈরি করতে হবে
Student info table -
Student_ID, Student Name, Fathers Name, Mothers Name, Date of Birth, Religion, Gender, Class, Mobil Number
Exam info table -
Student_ID, Registration, Board
Student mark sheet table -
Roll_Number, Registration, Bangla1, Bangla2, English1, English2, Match, Physic, Chemistry, Biology, Islam, Agriculture, Total
[
Student_ID, Registration, Roll_Number Field কে Primary key set করতে হরে
Student_ID primary key – Student_ID foren key এর সাথে Relation করতে হবে
Registration primary key – Registration foren key এর সাথে Relation করতে হবে
]
Class 5
Form - ফর্ম
Table এর ভিতরে Data Input দেয়ার জন্য এবং Form এর মধ্যে Data গু্লো সুন্দর ভাবে উপস্থাপন করার জন্য Form ব্যবহৃত হয়
Form - ফর্ম তৈরি করার জন্য
Form Design - ফর্ম ডিজাইন এর মাধ্যমে ফর্ম তৈরি করা
Blank Form - নিজের মতন করে Form Design করা
Form Wizard - ফর্ম উইজার্ড ব্যবহার করে ফর্ম তৈরি করা
Navigation - নেভিগেশন ফর্ম তৈরি
More Forms - বিভিন্ন ধরনের ফর্ম তৈরি করা
Class 6
Report – রিপোর্ট
টেবিল বা কুয়েরির উপর ভিত্তি করে কোন ডাটা সুন্দরভাবে উপস্থাপন করাকে Report বলে । রিপোর্টের মাধ্যমে ডাটাগুলো পছন্দমত গ্রাফ বা ছবি সংযোজন করে প্রিন্ট আউট করা যায় । প্রিন্ট করার জন্য মূলত রিপোর্ট তৈরি করা হয়ে থাকে । আপনি আপনার চাহিদা মোতাবেক রিপোর্ট তৈরি করতে পারবেন একসেসে
Serial Number, Registration ID, Roll Number এর উপর ভিত্তি করে Report Open করা
Query তৈরি করার সময় Criteria এর ঘরে লিখতে হবে
[Forms]![Form name-তৈরি করা ফর্ম এর নাম]![SerialNo]
Class 7
Macro - ম্যাক্রো
একই কাজ একটি কমান্ডের মাধ্যমে বার বার করানো
Class 8
Property Sheet - প্রোপার্টি শীট
ফর্মের প্রোপার্টি এবং ফিল্ড গুলোর বিভিন্ন Property সেট করার জন্য
Pop up window তৈরি
প্রথমে Form তৈরি করে নিতে হবে >Property sheet থেকে Pop up >yes
Form Full Screen
Form টিকে Design view করে নিতে হবে
Property sheet >Popup-yes, Record selector-No, Navigation Button-No, Scroll Bars-Neither, Caption-Form এর নাম Event tab>On load-[Event procedure]তিনটি ডট এর উপর Click/Right click-Build
-----------------------
DoCmd.Maximize
-----------------------
Save
Record Save with Successfully Message Box
Create Save Record Button >Property sheet >Even tab >On click- [Embedded macro] … three ডট এ Click >Add New Action এ Click >Message Box >
Message Box – Record Successfully Save!
Beep – Sound হবে কি না
Type – Message type কি ধরনের হবে
Title – Message Box এর title কি হবে – যেমন- Save Record
>Save
Class 9
Import & Link
বিভিন্ন প্রোগ্রামের ফাইল ইমপোর্ট করার জন্য
Class 10
Export - এক্সপোর্ট
টেবিল অথবা ফর্মের ডেটাকে বিভিন্ন ফাইল ফরমেটে এক্সপোর্ট করার জন্য
Class 11
Commission নির্নয়
10000 এর সমান বা উপরে হলে 5%
30000 এর সমান বা উপরে হলে 10%
60000 এর সমান বা উপরে হলে 20%
80000 এর সমান বা উপরে হলে 25%
Target পূর্ণ হলে বা এর বেশি হলে 50%
Percent
1=100%0.9=90%
0.8=80%
0.7=70%
0.6=60%
0.5=50%
0.4=40%
0.3=30%
0.2=20%
0.1=10%
Cash memo তৈরি
Cash memo table -
SL_No, Customer Name, Item Name, Address, Date, Unit price, Quantity, Grose price, Discount, Net payment, Payment, Due
Cash memo query -
Create menu >Query design >Table select >Add >Close >Field গুলো select করে Drag করে আনতে হবে >Property sheet থেকে Format >Standard Decimal place থেকে >০ করতে হবে
Grose price এর উপর Right click >Zoom
Grose price: CCur([Unit price]*[Quantity])
Discount: CCur([Grose price]*.10)
Net payment: CCur([Grose price]-[Discount])
Due: CCur([Net payment]-[Payment])
Form তৈরি -
Create menu >Form wizard >Query select > >> Next>Columnar >Next >Modify >Finish
Due query তৈরি -
Create menu >Query design >Queries tab থেকে Query select >Add >Close
Customer Name, Date, Due Field গুলো Drag করে আনতে হবে (Due column + Criteria row) এর ঘরে Cursor রাখতে হবে >Totals ribbon >Group By থেকে >Sum >Save
Salary sheet তৈরি
1. Basic Salary
2. House rent Basic এর 10%
3. Medical allowance Basic এর 20%
4. TA Basic এর 20%
5. Provident found Basic এর 10%
Table তৈরি -
SL_No, Emp_Name, Designation, Basic, House rent, Medical allowance, TA, Provident found, Net salary, Grose salary
Query তৈরি -
Create menu >Query design >
House rent: CCur([Basic]*10/100
Medical allowance: CCur([Basic]*5/100
TA: CCur([Basic]*5/100
Provident found: CCur([Basic]*10/100
Net salary: CCur([House rent]+[Medical allowance]+[TA]+[Provident found])
Grose salary: CCur([Net salary]-[Provident found])
Grade বাহির করা
Student Mark Table তৈরি –
Roll, Name, Bangla1, Bangla2, English1, English2, Match, Science, Physic, Chemistry, Biology, Agriculture
Create menu >Query Design >Table select >Add >Close >Update ribbon click >Total নামের Field টি ডাবল Click
Update to এর ঘরে – [Bangla1]+[Bangla2]+[English1]+[English2]+[Match]+[Science]+[Physic]+[Chemistry]+[Biology]+[Agriculture] >Save
Create menu >Query Design >Table select >Add >Close > Update ribbon click >Average নামের Field টি ডাবল Click
Update to এর ঘরে – [Total]/Subject number >Save
Create menu >Query Design >Table select >Add >Close > Update ribbon click >Grade নামের Field টি ডাবল Click
Update to এর ঘরে – iif([Average]>=80,”A+”, iif([Average]>=70,”A”,
iif([Average]>=60,”A-”, iif([Average]>=50,”B”, iif([Average]>=40,”C”, iif([Average]>=33,”D”))))))
Latter Grade এবং Point বাহির করা
Student tableতৈরি – Student ID, Student Name, Subject Name, Marks, Latter Grade, Point
Query তৈরি -
Create menu >Query Design >
Latter Grade Field এর ভিতর সূত্রটি টাইপ করতে হবে
Latter Grade: iif([Marks]>=80,”A+”, iif([Marks]>=70,”A”, iif([Marks]>=60,”A”, iif([Marks]>=50,”B”, iif([Marks]>=40,”C”, iif([Marks]>=33,”D”)))))) >ok
Point: iif([Marks]>=80,”5”, iif([Marks]>=70,”4”, iif([Marks]>=60,”3.5”, iif([Marks]>=50,”3”, iif([Marks]>=40,”2”, iif([Marks]>=33,”1”))))))
Calculated Field-যোগ, বিযোগ, গুন, ভাগ, Percent Automatic বাহির করা
Table তৈরি – Serial, Name, Designation, Department, Basic Salary
Click to Add Field এ Click >Calculated Field >Number
[Basic Salary]*.1 – House rent field
[Basic Salary]+[House rent] – Total field
Dlookup function
কোন ইস্কুল বা প্রতিষ্ঠানের নাম বার বার টাইপ না করে Automatically যেন কোন ফর্ম বা রিপোর্ট এ ব্যবহার করতে পারি
Studentinfo table তৈরি – School Name, Year, Address
Report Design >Text Box >Express Builder>
Dlookup function এর জন্য Table এর Field গুলো ব্যবহার করতে হয়
=Dlookup(“School Name”,”Schoolinfo”)
Expression – Field এর নাম
Domain – Table এর নাম
[ Query Gridlines এ Drag করে আনতে হবে ]
Create Automatic Certificate
দুইটি Table তৈরি করতে হবে
Student info Table – Serial No, Reg No, Student Name, Father/Mother Name, Form, To, Course Name Course Type, Grade, Issue Date,
Course Name Table – Course Name Field এ Lookup wizard হিসেবে ব্যবহৃত হবে
Advanced Diploma in Computer Science
Diploma in Computer Science
Diploma in Hardware
Diploma in Software
Diploma in Auto Mobile Enggr
Query তৈরি
Create menu >Query Design >Student info table select >Add >Close >Field গুলো Select >Drag করে Query Gridline এ আনতে হবে >Save
Form তৈরি করা
Create menu >Form Design >Property Sheet থেকে
Other tab >Popup-yes
All tab >Record Selectors-No, Navigation Button-No, Scroll Bars-Neither >Save
Data tab >Record Source-Student info >Add Existing Field >Field গুলো Drag করে Form এর ভিতর আনতে হবে
Stacked ribbon >Field এর Box গুলো একই Size এর করা
Remove Layout >Field গুলোর Layout Remove করা
Report তৈরি করা
Create menu >Report Design >Report select [উপরে বাম কোনায় চতুর্ভূজ আকৃতি সাধা ঘর Click]
Property Sheet থেকে >Popup-yes, Scroll Bar-Neither >Save
Design menu >Insert Image >Property sheet থেকে Size mode-Stretch, Picture size mode-Stretch, Data tab>Record source-query student info table >Add Existing Field >Field গুলো একটি একটি করে আনতে হবে >Field এর title বাত দিয়ে Field গুলো রাখতে হবে