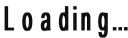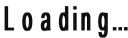Category Filters
Description
Photoshop Tools Tool Selection - টুল নির্বাচন
টুলবক্স থেকে দুটি পদ্ধতিতে টুল নির্বাচন করে কাজ করা যায় । যেমনঃ
১ . মাউস দিয়ে ক্লিক করে এবং ২ . শর্টকাট কী কমান্ড দিয়ে।
NB:- Alt কী চেপে ধরে কোন Group টুলে ক্লিক করলে Group এর অন্য টুল নির্বাচন করা যায়
টুলবক্স অদৃশ্য / দৃশ্যমান করার নিয়ম
কী - বোর্ডের Tab কী চাপলে টুলবক্স অদৃশ্য হয়ে যায়। আবার Tab কী চাপলে তা দৃশ্য হবে। NB:- এক্ষেত্রে সর্বদা মনে রাখতে হবে যে ,Tab কী চাপলে টুল বক্স এবং অন্যান্য সব প্লেট পর্দা থেকে অদৃশ্য হয়ে যাবে কিন্তু Shift কী চেপে তারপর Tab কী চাপলে টুলবক্স ছাড়া বাকি সব উইন্ডোজ / প্লেট অদৃশ্য হয়।
ফটোশপে
দুই ধরণের টুল রয়েছে যেমন :- একক টুল ও
Group টুল। একক টুলগুলোর
নিচের দিকে তীর চিহ্ন
নাই এবং Group টুলগুলোর
নিচে তীর চিহ্ন রয়েছে
1. Marquee Tool - মারকিউ টুল
Rectangular Marquee - (রেক্টাঙ্গুলার মারকিউ টুল ) - এই টুল ব্যবহার করে চতুর্ভুজ আকৃতি সিলেকশন করা যায় Elliptical Marquee Tool - ( ইল্লিপটিক্যাল মারকিউ টুল ) - এটি দিয়ে গুলাকার সিলেকশন করা যায়
Single Row Marquee Tool - ( সিঙ্গেল রো মারকিউ টুল ) - এটি দিয়ে এক পিক্সেল প্রশস্ততাবিশিষ্ট রো নির্দিষ্ট করা যায়
Single Column Marquee Tool - ( সিঙ্গেল কলাম মারকিউ টুল ) - এটি দিয়ে এক পিক্সেল প্রশস্ততাবিশিষ্ট কলাম সিলেক্ট করা যায়
2. Move tool - মুভ টুল
এ
টুলটি ব্যবহার করে কোন লেয়ার
অবজেক্ট অথবা কোন ইমেজের
নির্বাচিত অংশকে ড্রাগ করে মুভ করা
যায়
3. Lasso Toot - ল্যাসো টুল Lasso Tool - ( ল্যাসো টুল ) - এ
টুলটির সাহায্যে ইমেজের কোন অংশকে মুক্তভাবে
সিলেক্ট করা যায়
Polygonal Lasso Tool - ( পলিগোনাল ল্যাসো টুল ) - এ
টুলটির সাহায্যে সোজা ভেঙ্গে ভেঙ্গে
সিলেক্ট করা যায়
Magnetic Lasso Tool - ( ম্যাগনেটিক ল্যাসো টুল ) - এ টুলটির সাহায্যে স্বয়ংক্রিয়ভাবে একই ধরনের পিক্সেল
সহজে সিলেক্ট করা যায়
4. Quick Selection - কুইক সিলেকশন টুল Quick Selection Tool - ( কুইক সিলেকশন টুল ) - এই টুলটি ব্যবহার করে দ্রুত একটি সিলেকশন পেইন্ট করতে পারে । তবে ফটোশপের আগের ভার্সন এই টুলটি নাও থাকতে পারে Magic Wand tool - ( ম্যাজিক ওয়ান্ড টুল ) - এ টুলটি ব্যবহার করে ইমেজের একই
ধরনের / অর্থাৎ একই কালারের উপর
নির্ভর করে পৃথক পৃথক
অংশকে সহজে নির্বাচন করা
যায়
5. Crop Tool:- ক্রপ টুল Crop Tool - ( ক্রপ টুল ) - এ টুলটি ব্যবহার করে ইমেজের নির্দিষ্ট কোন অংশকে কেটে আলাদা ভাবে প্রদর্শন করা যায়। ছবির অবাঞ্চিত অংশ মুছে দেয়ার জন্য ব্যবহৃত হয় Slice Tool - ( স্লাইস টুল ) - স্লাইস টুল ব্যবহার করে ইমেজের স্লাইস তৈরি করা যায় । এই
টুলটি ব্যবহার করে ছবির বিভিন্ন
অংশের হিসাব , পরিমান , ইত্যাদি রাখা যায় ।
Web Link Work করা যায়
Slice Select Tool - ( স্লাইস সিলেক্ট টুল ) - স্লাইস তৈরী
করার পর ইহা সিলেক্ট
করার কাজে ব্যবহার করা
যায়
6. Spot Healing Brush Tool - স্পট হিলিং ব্রাশ টুল Healing Brush Tool - ( হিলিং ব্রাশ টুল ) - এ
টুলটি ব্যবহার করে ইমেজের অনুরূপ
ইমেজ বা ইমেজের অংশ
তৈরী করা যায়। এতে
অনুরূপ কপির Color এর সাথে Background Color এর Color Mixing হয়
Patch Tool - ( প্যাচ টুল ) - এ
টুলটি ব্যবহার করে ইমেজের নির্দিষ্ট
অংশ আকাবাকা করে Select করা যায় ।
Select থাকাকালীন অবস্থায় যে কোন Command Apply করলে শুধুমাত্র
Selected অংশের উপরই কার্যকর হয়
Red Eye Tool - ( রেড আই টুল ) - সাধারণত একটি ছবি তোলার সময় ক্যামেরার ফ্ল্যাশ দ্বারা সৃষ্ট লাল বার্ণ চোখ থেকে দূর করার জন্য এই টুলটি ব্যবহার করা হয় 7 .
Brush Tool:- Brush Tool - ( ব্রাশ টুল ) - এ
টুলটি নির্বাচন করে মুক্ত ভাবে
ড্রয়িং করা যায়। সর্বদা
FG Color Apply হবে
Pencil Tool - ( পেন্সিল টুল ) - এ
টুলটি ব্যবহার করে মুক্তভাবে লেখা
যায় এবং এই টুলটি
ব্যবহার কারে লাইন আঁকা
যায় । সর্বদা FG Color Apply হবে
Color Replacement Tool - ( কালার রিপ্লেসমেন্ট টুল ) - এ টুলটি দিয়ে কোন নির্বাচিত রঙকে নতুন একটি রঙ পরিবর্তন করা যায় Mixer Brush Tool - ( মিক্সার ব্রাশ টুল ) - এই টুল ব্যবহার করে কালার কে বিভিন্ন রং দেওয়া যায় 8. Stamp tool:- Clone Stamp Tool - ( ক্লোন স্ট্যাম্প টুল ) -
এ
টুলটি ব্যবহার করে ইমেজের অনুরূপ
ইমেজ বা ইমেজের অংশ
তৈরী করা যায়। Alt Key ব্যবহার
পূর্বক এই Tool এর কাজ করতে
হয়
Pattern Stamp Tool - ( প্যাটার্ন স্ট্যাম্প টুল ) -
এ
টুলটি ব্যবহার করে ইমেজের যে
কোন অংশকে প্যাটার্ন দিয়ে পেইন্ট করা যায়
9. History Brush Tool:- History Brush Tool - ( হিস্ট্রি ব্রাশ টুল ) - এ
টুলটি ব্যবহার করে হিস্টোরি প্যালেটে
ইমেজের নির্বাচিত অবস্থা বা পেইন্ট
করা যায়
Art History Brush - ( আর্ট হিস্ট্রি ব্রাশ ) - এ
টুলটি ব্যবহার করে নিদিষ্ট করা
হিস্টোরি Stylized স্ট্রোকে
পেইন্ট করা যায়। এর
ফলে ইমেজটি Artistic হয়ে যায়। পরবর্তীতে
History Brush Tool এর দ্বারা স্বাভাবিক অবস্থায় আনা যায়
10. Eraser Tool:- Eraser Tool - ( ইরেজার টুল ) - এ
টুলটি ব্যবহার করে কোন লেয়ারের
সব ইমেজ অথবা নির্বাচিত
অংশের পিক্সেল মুছা যায়
Background Eraser Tool - ( ব্যাকগ্রাউন্ড ইরেজার টুল ) - এ
টুলটি ব্যবহার করে সহজে ইমেজের
ব্যাকগ্রাউন্ড মুছা যায়
Magic Eraser Tool - ( ম্যাজিক ইরেজার টুল ) - এ
টুলটি ব্যবহার করে কোন লেয়ারে
ক্লিক্ করলে স্বংক্রিয়ভাবে একই
ধরনের সব পিক্সেল ট্রান্সপারেন্সিতে
মুছে দেয়
11. Gradient - Gradient Tool - ( গ্রেডিয়েন্ট টুল ) - এ
টুলটি ব্যবহার করে ইমেজ এর
উপর Linear Gradient,
Radial Gradient, Angle Gradient, Reflected Gradient, Diamond Gradient Create করা যায়
Paint Bucket Tool - ( পেইন্ট বাকেট টুল ) - এ
টুলটি নির্বাচন করে ইমেজের সম্পূর্ণ
বা নির্বাচিত অংশকে ফোরগ্রাউন্ড কালার দিয়ে পেইন্ট করা যায় ।
বিভিন্ন প্রকার Gradient Create করার পর এই
কাজটি করলে খুব সুন্দরভাবে
Design করা যায়
12. Blur - Blur Tool - ( ব্লার টুল ) - একাধিক
Layer তৈরী করার পর এর
Boarder Finishing করা যায়
Sharpen Tool - ( শার্পেন টুল ) - একাধিক
Layer তৈরী করার পর এর
Boarder/Image এ
Sharpen Filter Apply করা
যায়। মনে রাখতে হবে
ইহা শুধুমাত্র Selected Layer এর উপর কার্যকর
হয় । এই টুলটি ব্যবহার করে ইমেজের ঘোলা অংশকে উজ্জল করা যায়
Smudge Tool - ( স্মাজ টুল ) - এই টুল ব্যবহার করে ইমেজের যে অংশকে ড্র্যাগ করা হবে, সে অংশটিকে পিক্সেল অবস্থায় বের হয়ে প্রান্ত সীমায় ছড়িয়ে যাবে
13. Dodge Tool - ডডজ টুল Dodge Tool - ( ডডজ টুল ) - ডডজ টুল ব্যবহার করে ড্র্যাগ করে ইমেজের বা কোন ডকুমেন্ট অন্ধকার অংশকে উজ্জল করা যায়
Burn Tool - ( বার্ন টুল ) - এই টুলটির সাহায্যে আলোকিত অংশকে আন্ধকারচ্ছন্ন করা যায়
Sponge Tool - ( স্পঞ্জ টুল ) -
এর
মাধ্যমে Selected Layer
এর উপর সাদা ও
স্বাভাবিক Lighting
Effect দেওয়া যায়। এই Effect টি অনেকটা Grayscale Mode এর মতো
14. Path Selection - পাথ সিলেকশন
Path Selection Tool - ( পাথ সিলেকশন টুল ) - পাথ তৈরী
করার পর এর মাধ্যমে
ইমেজের Path Boarder
Select করে Mouse দিয়ে স্থানান্তর করা যায়। এই টুল ব্যবহার করে পাথ কম্পোনেন্ট নির্বাচন করা যায়
Direct Selection Tool - ( ডাইরেক্ট সিলেকশন টুল ) - Path তৈরী
করার পর এর মাধ্যমে
ইমেজের Path সরাসরি Select করে Mouse দিয়ে ছোট বড় করা
যায়। পরবর্তীতে Select পূর্বক Delete করা যায়। এই টুল এর সাহায্যে পাথের সেগমেন্ট সিলেক্ট করা যায়
15. Type Tool -
Horizontal Type Tool - ( হরাইজন্টাল টাইপ টুল ) - এ টুলটি ব্যবহার করে স্বাভাবিক ভাবে টেক্সট লেখা যায় Vertical Type Tool - ( ভার্টিক্যাল টাইপ টুল ) - এ টুল ব্যবহার করে উলম্বভাবে লেখা যায় Horizontal Type Tool - ( হরাইজন্টাল টাইপ মাস্ক টুল ) - এ টুলটি ব্যবহার করে অনুভুমিকভাবে লেখার বর্ডার সিলেক্ট তৈরি করা যায় Vertical Mask Type Tool - ( ভার্টিক্যাল মাস্ক টাইপ টুল ) - এই টুলটি সিলেক্ট করে উলম্ববাভে লেখার বর্ডার সিলেকশন তৈরি করা যায় 16. Pen Tool - পেন টুল Pen Tool - ( পেন টুল ) - পেন টুল এর সাহায্যে বিভিন্ন ধরনের পাথ তৈরি করা যায় Freeform Pen Tool - ( ফ্রিফর্ম পেন টুল ) - এ
টুলটির সাহায্যে পেন্সিল দিয়ে কাগজে আঁকার ন্যায় মুক্তভাবে পাথ তৈরি করা
যায়
Add Anchor Point Tool - ( অ্যাড অ্যাংকর পয়েন্ট টুল ) - এ
টুলটির সাহায্যে পাথে এ্যাংকর পয়েন্ট
যুক্ত করা যায়
Delete Anchor Point Tool - ( ডিলিট অ্যাংকর পয়েন্ট টুল ) - এ
টুলটির সাহায্যে পাথে এ্যাংকর পয়েন্ট
বিযুক্ত করা যায়
Convert Point Tool - ( কনভার্ট পয়েন্ট টুল ) - এ
টুলটির সাহায্যে এক ধরনের এ্যাংকর
পয়েন্টকে অন্য ধরনের এ্যাংকর
পয়েন্টে কনভার্ট করা যায়
17. Rectangle Tool - র্যাক্ট্যাঙ্গল টুল Rectangle Tool - ( র্যাক্ট্যাঙ্গল টুল ) - এ
টুলটির সাহায্যে বিভিন্ন আকারের চতুর্ভুজ তৈরি করা যায়
Rounded Rectangle Tool - ( রাউন্ডেড র্যাক্ট্যাঙ্গল টুল ) - এ
টুলটির সাহায্যে বিভিন্ন আকারের গুলাকার চতুর্ভুজ তৈরি করা যায়
Ellipse Tool - ( ইল্লিপস টুল ) -এ
টুলটির সাহায্যে বিভিন্ন আকারের বৃত্ত তৈরী করা যায়
Polygon Tool - ( পলিগন টুল ) - এ
টুলটির সাহায্যে বিভিন্ন আকারের পঞ্চভূজ তৈরী করা যায়
Line Tool - ( লাইন টুল ) - এ
টুলটির সাহায্যে যে কোন রকম
লাইন অঙ্কন করা যায়
Custom Shape Tool - ( কাস্টোম শেইপ টুল ) - এ টুলটি ব্যবহার করে একটি কাস্টোম শেইপ টুল এর তালিকা থেকে শেইপ নির্বাচন করে বিভিন্ন ধরনের কাস্টোমাইজড শেইপ তৈরি করা যায়
18. Eyedropper Tool - আইড্রপার টুল Eyedropper Tool - ( আইড্রপার টুল ) - এ
টুলটি ব্যবহার করে ইমেজের কোন
অংশে ক্লিক করলে ফোরগ্রাউন্ড হিসাবে
ইমেজের ঐ রঙ নির্বাচিত
হবে
Color Sampler Tool - ( কালার স্যামপ্লার টুল ) - এ
টুলটি ব্যবহার করে ইমেজের কোন
অংশে ক্লিক্ করে ঐ অংশের
রঙের মোড়ের বিভিন্ন মাত্রা (%) জানা যায়। যাহা
Info Palate এর মধ্যে দৃশ্যমান হয়
Ruler Tool - ( রুলার টুল ) - এ
টুলটি নির্বাচন করে ইমেজের এক
প্রান্ত থেকে ক্লিক করে
আরেক প্রান্তে নিয়ে দুই প্রান্তের মধ্যকার
x, y স্থানকে , কৌণিক দূরত্ব , উচ্চতা এবং প্রশস্ততা ইত্যাদি
মাপা যায়। যাহা Info Palate এর মধ্যে দৃশ্যমান
হয়।
Note Tool - ( নোট টুল ) - এই টুল ব্যবহার করে ইমেজের উপর ইমেজের মন্তব্য লেখা যায় 19. Hand tool - হ্যান্ড টুল Hand tool - ( হ্যান্ড টুল ) -
এ
টুলটি ব্যবহার করে কোন ইমেজেকে
এর উইন্ডোর ভিতরে মুভ করে বিভিন্ন
অংশ প্রদর্শন করা যায় ।
ছবি ছোট অবস্থায় থাকলে
।
Rotate View Tool - ( রোটেত ভিউ টুল ) - এই টুলটি ব্যবহার করে, ইমেজকে সব দিকে ঘুরানো যায় 20. Zoom tool - জুম টুল
Zoom tool - ( জুম টুল ) - জুম টুল সিলেক্ট করে ইমেজকে বড় বা ছোট করে দেখা যায় । এ
টুল নির্বাচন করে ইমেজে ক্লিক্
করে ইমেজকে জুমইন অর্থাৎ বড় করে প্রদর্শন
করা যায়। পূনরায় ছোট করতে হলে
Alt Key এর সাহায্য নিতে হয় ।
21. Foreground Background Color Tool - ফোরগ্রাউন্ড এবং ব্যাকগ্রাউন্ড কালার টুল Foreground Color Tool - ( ফোরগ্রাউন্ড কালার টুল ) - এখানে
যে রঙ নির্বাচিত থাকে
পেইন্ট করলে বা টেক্সট
লিখলে লেখার সে রঙের হয়।
এ টুল ক্লিক করে
কালার পিকার থেকে ফোরগ্রাউন্ড কালার
নির্বাচন করা যায়
Background Color Tool - ( ব্যাকগ্রাউন্ড কালার টুল ) - ফোরগ্রাউন্ড
কালার টুলের ন্যায় এ টুলে ক্লিক্
করে রঙ নির্বাচন করা
যায় । ইমেজের কোন
অংশ কেটে নিলে কাটা
অংশ ব্যাকগ্রাউন্ড কালার হয়
22. Standard/Quick Mask Mode
এই দুইটি
টুলের সাহায্যে কালারের Mode পরিবর্তন করা যায়
23. Screen Mode Button
Stander Screen Mode :- সাধারণভাবে
এ মোডটি ডিফল্ট থাকে
Full Screen Mode With Menu bar:- এ বাটনে
ক্লিক করলে ইমেজটি সম্পূর্ণ
পর্দা জুড়ে মেনুবারসহ প্রদর্শিত হয়
Full Screen Mode:- এ
বাটনে ক্লিক করলে শুধুমাত্র ইমেজটি
সম্পূর্ণ পর্দা জুড়ে প্রদর্শিত হয়
24. Jump to Image Ready এই টুলের
সাহায্যে Image
Ready Program এর মধ্যে প্রবেশ করে এই প্রোগ্রাম
থেকে বিভিন্ন রকম সাহায্য নেওয়া
যায় । Adobe Photoshop Program জানা থাকলে উক্ত
Program এ খুব সহজে কাজ
করা যায়
Foreground & Background - কালার
সব ইমেজেরই ফোরগ্রাউন্ড (সামনের অংশ ) এবং ব্যাকগ্রাউন্ড
(পিছনের অংশ ) রয়েছে
Foreground Color -
1. পেইন্ট
করা হয় কোন
নির্বাচিত অংশকে ফিল করা হয় 3. স্ট্রোকে
অংশ নিলে কাটা অংশে
প্রদর্শিত হয়
Background Color -
1. গ্রেডিয়েন্ট
ফিল করার জন্য ব্যবহার
করা হয় ইমেজের
অংশ কেটে নিলে কাটা
অংশে প্রদর্শিত হয়
Gradient Color - গ্রেডিয়েন্ট কালার
দুই
বা ততোধিক রং শুরু হয়ে
ক্রমশ মিশ্রিত হওয়াকে গ্রেডিয়েন্ট বলা হয়। ফটোশপ
প্যাকেজে পাঁচ ধরণের গ্রেডিয়েন্ট
লক্ষ্য করা যায় , যেমন :
1. Linear Gradient Tool